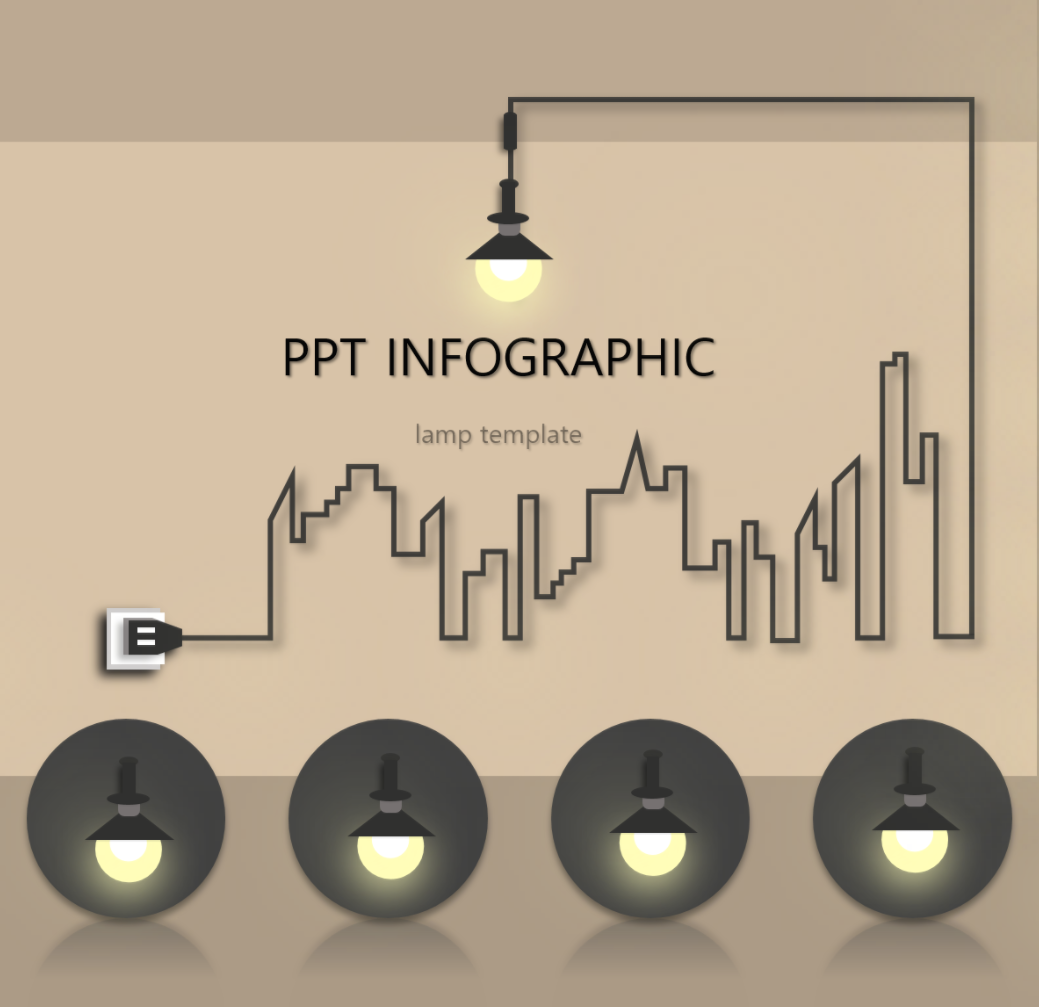
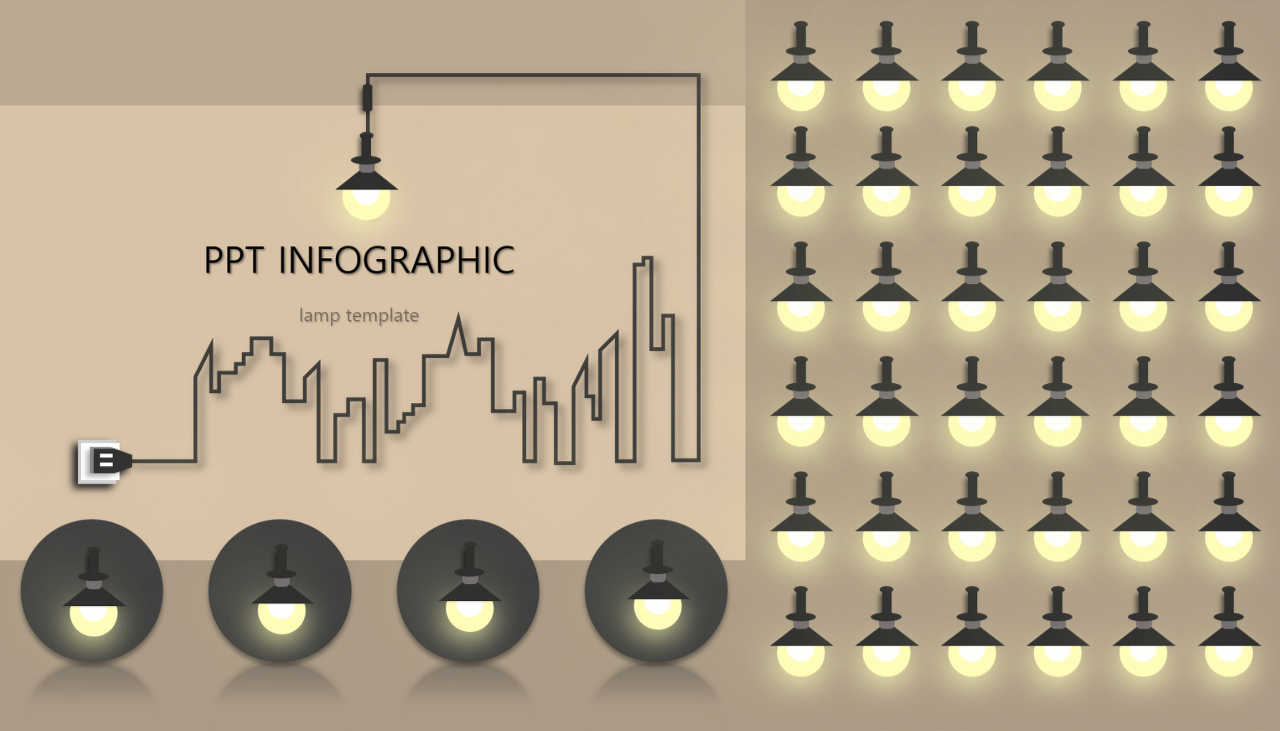
파워포인트 PowerPoint _ (3) 인포그래픽 : infographic lamp
인포그래픽(infographic)
전달하고자 하는 내용을 컴퓨터 프로그램을 활용해 시각적으로 보다 쉽고 빠르게 이미지화시켜 전달할 수 있다. 인포그래픽은 내용뿐만 아니라 디자인 요소도 함께 있어서 전달하고자 하는 정보를 정확하게 전달할 수 도 있다.
파워포인트 인포그래픽 만들기
파워포인트 패널에 있는 매뉴얼을 사용하여 파워포인트 인포그래픽(infographic)을 만들어 보도록 하겠습니다.
파워포인트 → 파일 열기
가지고 계신 파워포인트 프로그램을 선택하여 열어줍니다. 다음 아래 화면과 같은 텍스트 창을 키보드[Delete]를 사용해요 삭제합니다.
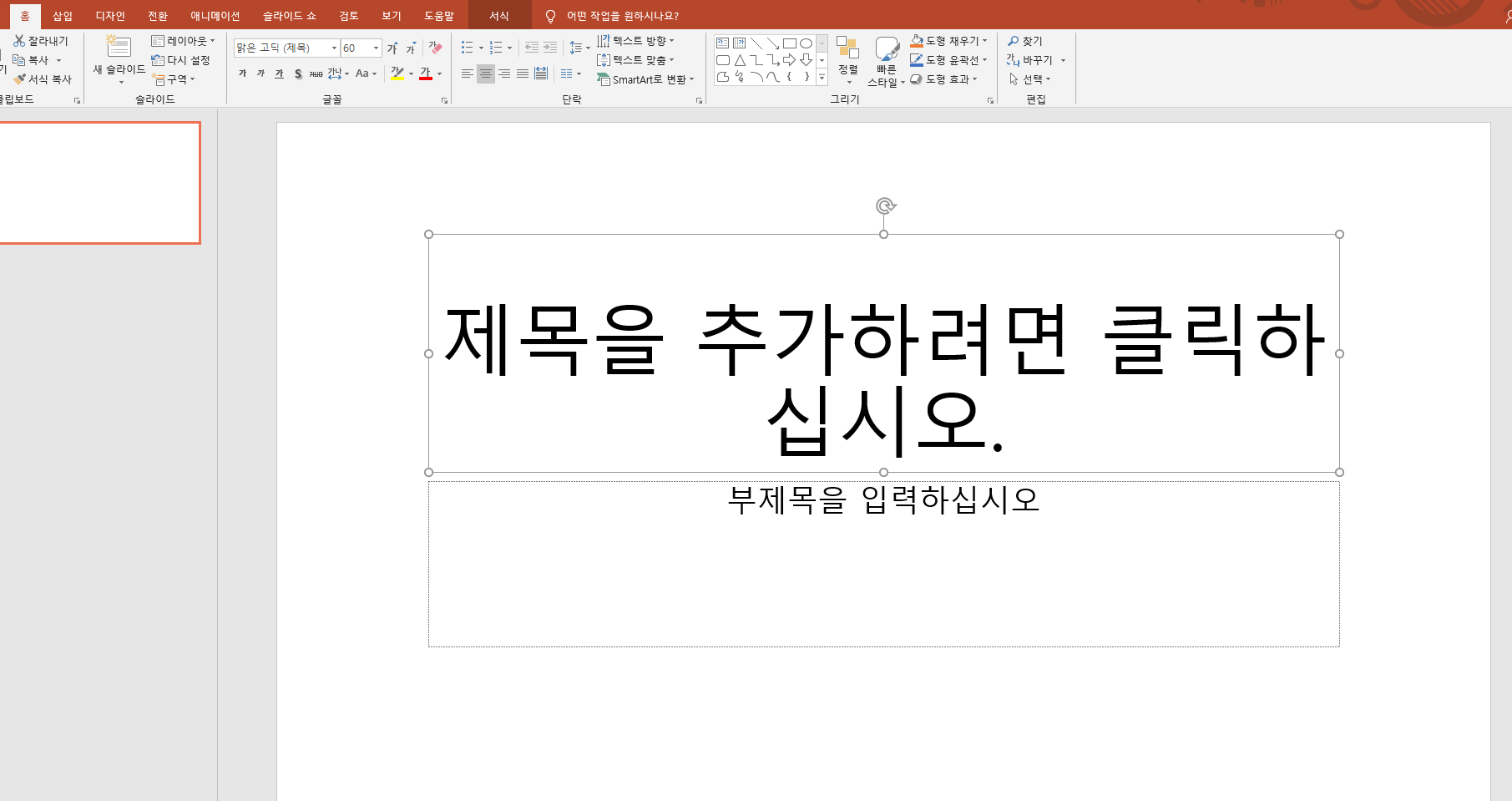
배경 서식 → 배경 채우기 / 도형 삽입 → 윤곽선 없음 → 도형 채우기
오른쪽 마우스를 클릭합니다. 배경 서식을 선택한 다음 배경 색상을 옅은 색상으로 선택하여줍니다. 그다음 상단의 직사각형의 도형을 선택합니다. 배경의 하단에 가로방향으로 길게 4분의 1 정도 채워 넣듯이 삽입합니다. 삽입한 도형을 선택한 다음 오른쪽 마우스를 클릭합니다. 도형의 윤곽선 없음을 선택하고 같은 방법으로 오른쪽 마우스를 클릭 한 다음 채우기를 선택합니다. 도형의 색상은 선택하신 배경 색상과 같은 계열의 짙은 색상으로 선택한 후 투명도로 조절하여 확인을 선택합니다. 저는 아래의 화면과 같이 배경의 색상은 RGB에 빨강(R)은 216 녹색(G)은 195 파랑(B)은 168입니다. 배경 하단 부분의 도형 색상은 RGB에 빨강(R)은 64 녹색(G)은 64 파랑(B)은 64이고 투명도(T) 49%입니다.
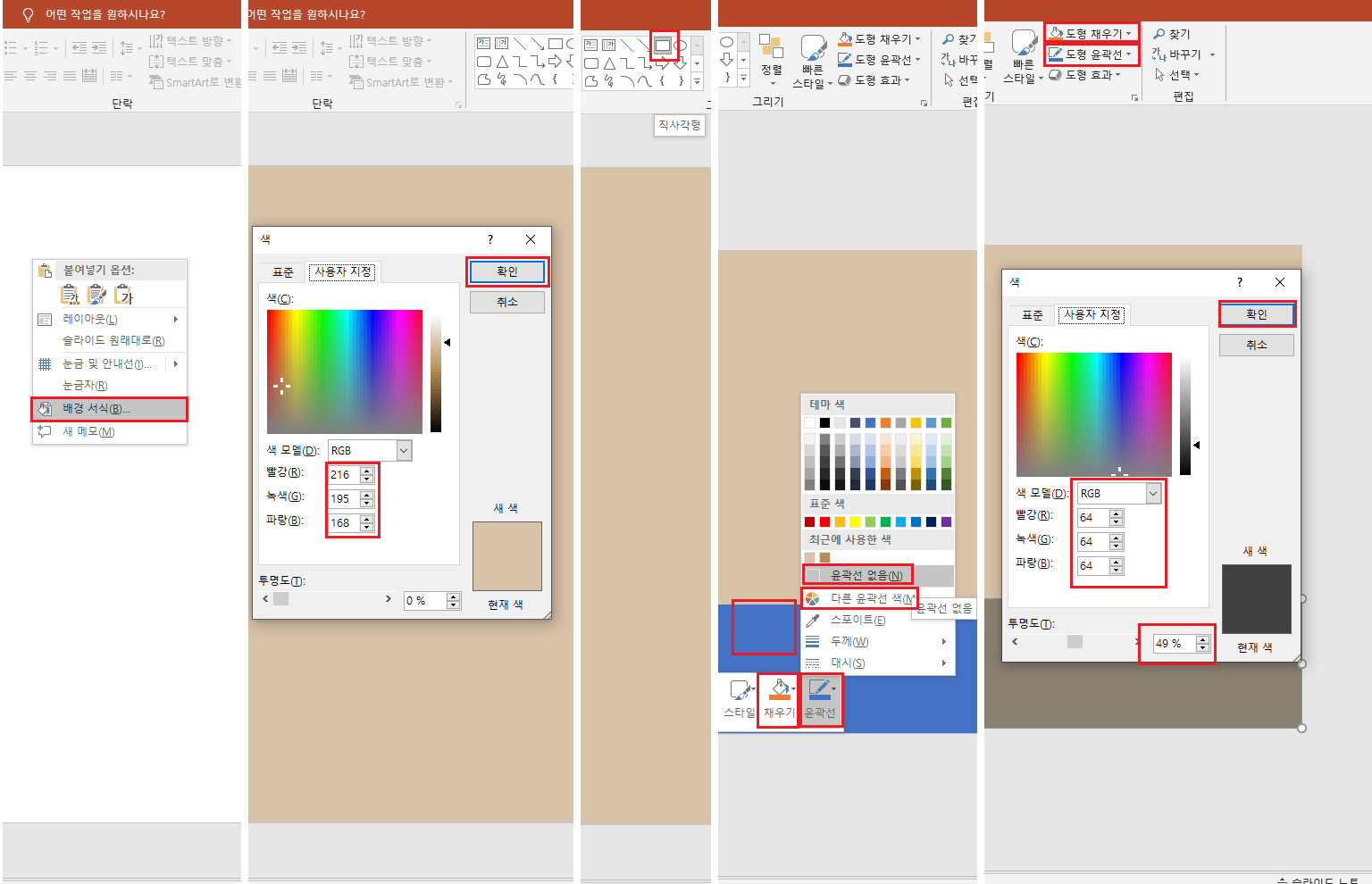
도형 위치 변경
왼쪽 마우스로 도형을 선택한 다음 키보드 화살표 [↑] 버튼 또는 마우스로 도형을 아래의 화면과 같이 도형을 이동시켜 줍니다.
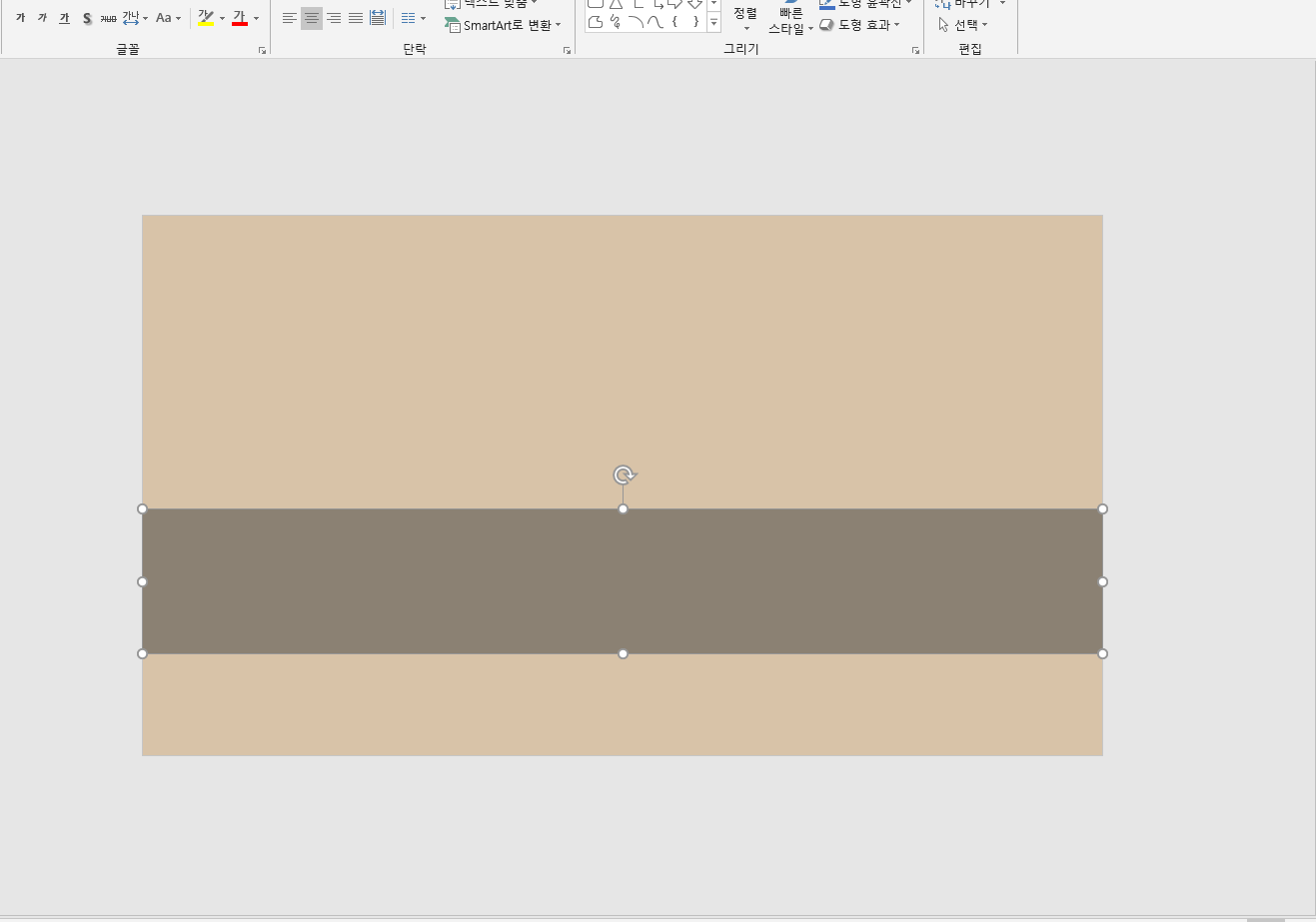
도구 상자함 → 자유형: 도형
도 상자함에서 자유형: 도형을 선택합니다.
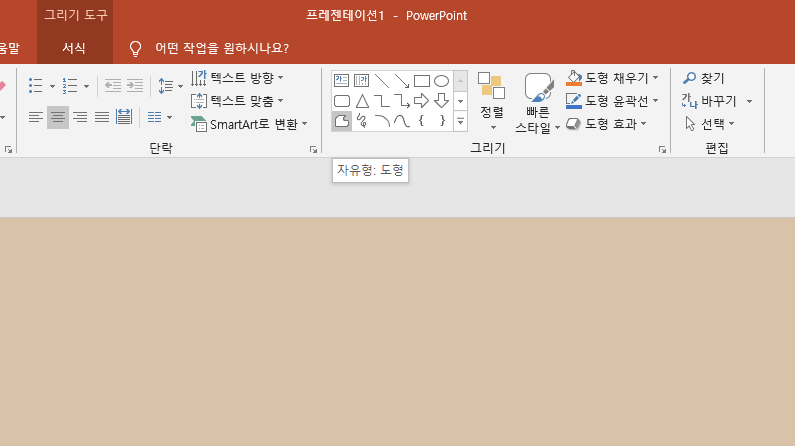
자유형: 도형 / 자유형 도형 / 방향 조절 방법
자유형 도형을 선택한 다음 시작 부분을 정하여 왼쪽 마우스로 눌러줍니다. 화면에 보이는 도형이 고무줄처럼 늘어나는 것을 키보드[Shift] 키를 이용하여 직선으로 고정합니다. 다음 절절한 지점에서 왼쪽 마우스를 눌러줍니다. 도형의 모양을 그래프를 그려주듯이 수평 직선과 수직 직선을 모양으로 아래와 같이 방향을 변경하며 자유형 도형을 만들어 줍니다. 도형을 키보드[Esc] 키를 눌러 완성시켜줍니다. 다시 그리기를 원하신다면 키보드[Ctrl]+Z 키를 이용해 작업내용 전 단계 돌리기 또는 도형을 선택하여 [Delete]를 누르신 후 다시 만들어 줍니다.
자유형 도형이 한 개인 경우
자유형 도형을 한 번에 그리신다면 왼쪽 마우스로 클릭하고 마우스를 원하는 위치로 이동시킵니다. 마우스 이동시킨 지점에 [Shift] 키를 누르면 도형이 수평 또는 수직으로 고정됩니다. 멀리서 보는 건물 그림자 느낌이 나도록 만들어 줍니다. 원하시는 모양으로 만드신 후 도형을 키보드[Esc] 키를 눌러 완성시켜줍니다.
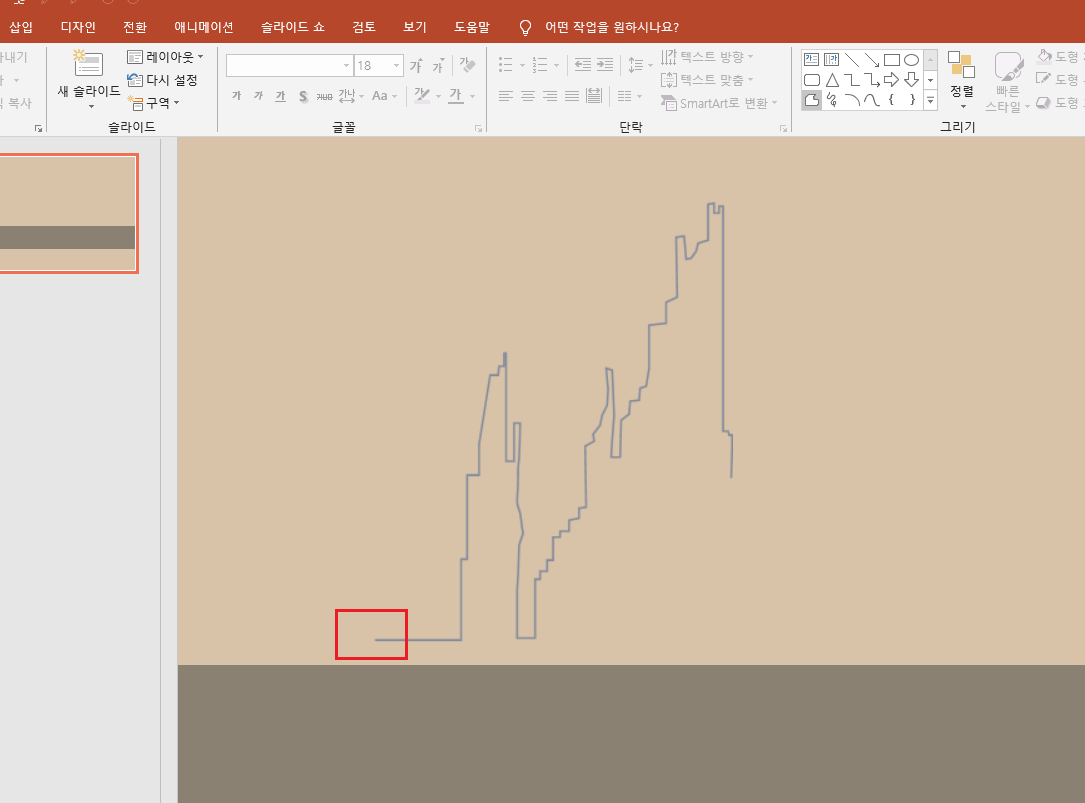
안내선 눈금자 눈금선 키는 방법
안내선은 상단 메뉴에서 보기를 선택합니다. 표시 영역에서 눈금자와 눈금선 안내 선등의 사용하고 싶으신 체크박스에 체크하시면 아래와 같이 안내선 와 눈금선 또는 눈금자를 볼 실 수 있습니다. 자유형 도형을 한 번에 만드셔도 됩니다. 저는 세 번을 나누어 만들었습니다. 자유형 도형을 나누어 만드신다면 아래 표시한 부분과 같이 연결되는 선을 안 보이게 겹쳐 줍니다.
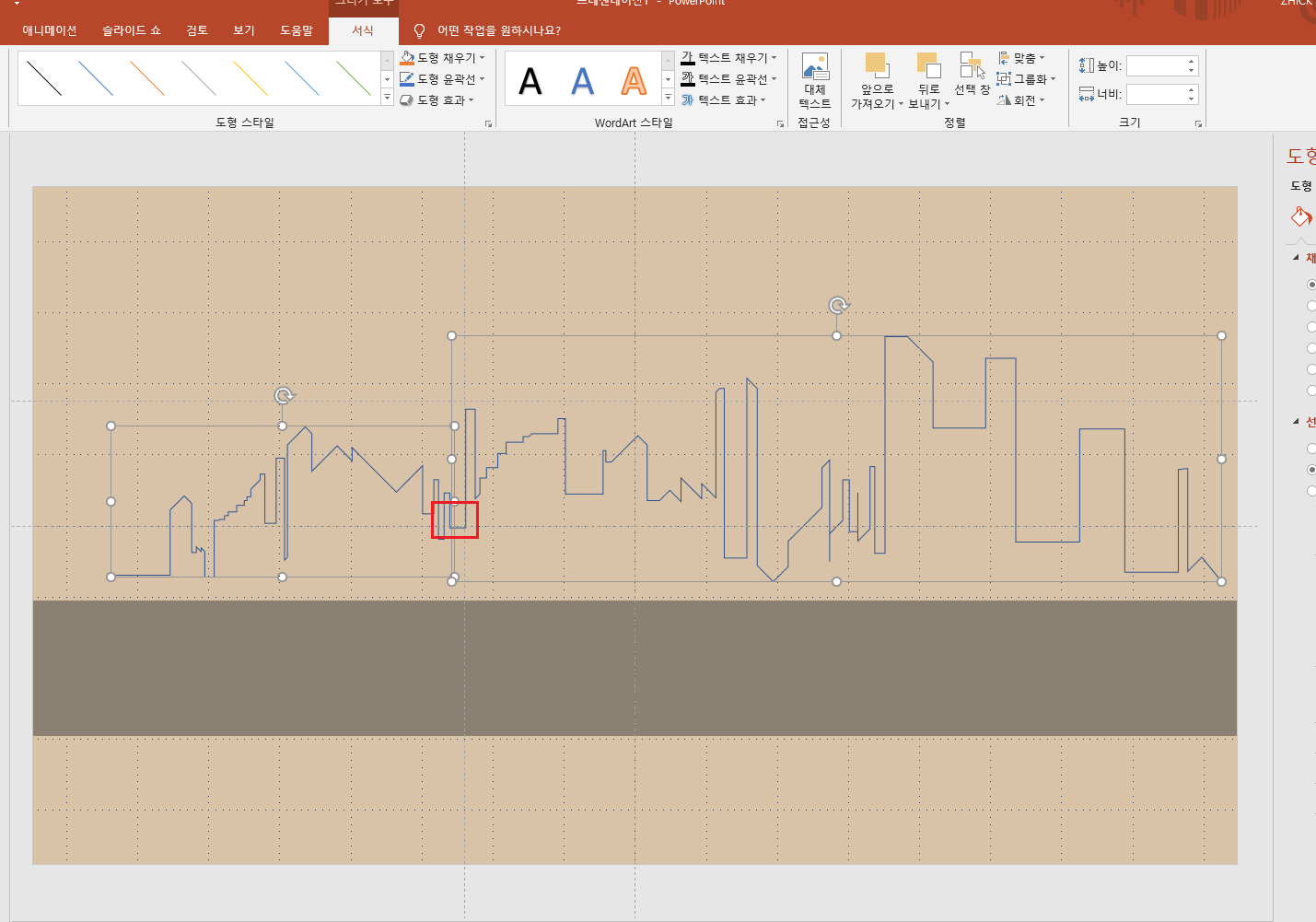
도형 동시 선택 → 도형 그룹화 개체 그룹
[Shift] 키를 이용해 그룹 하고자 하는 도형을 모두 선택합니다. 도형을 선택하고 마우스 오른쪽 버튼을 클릭합니다. 그룹화에서 그룹을 선택합니다.
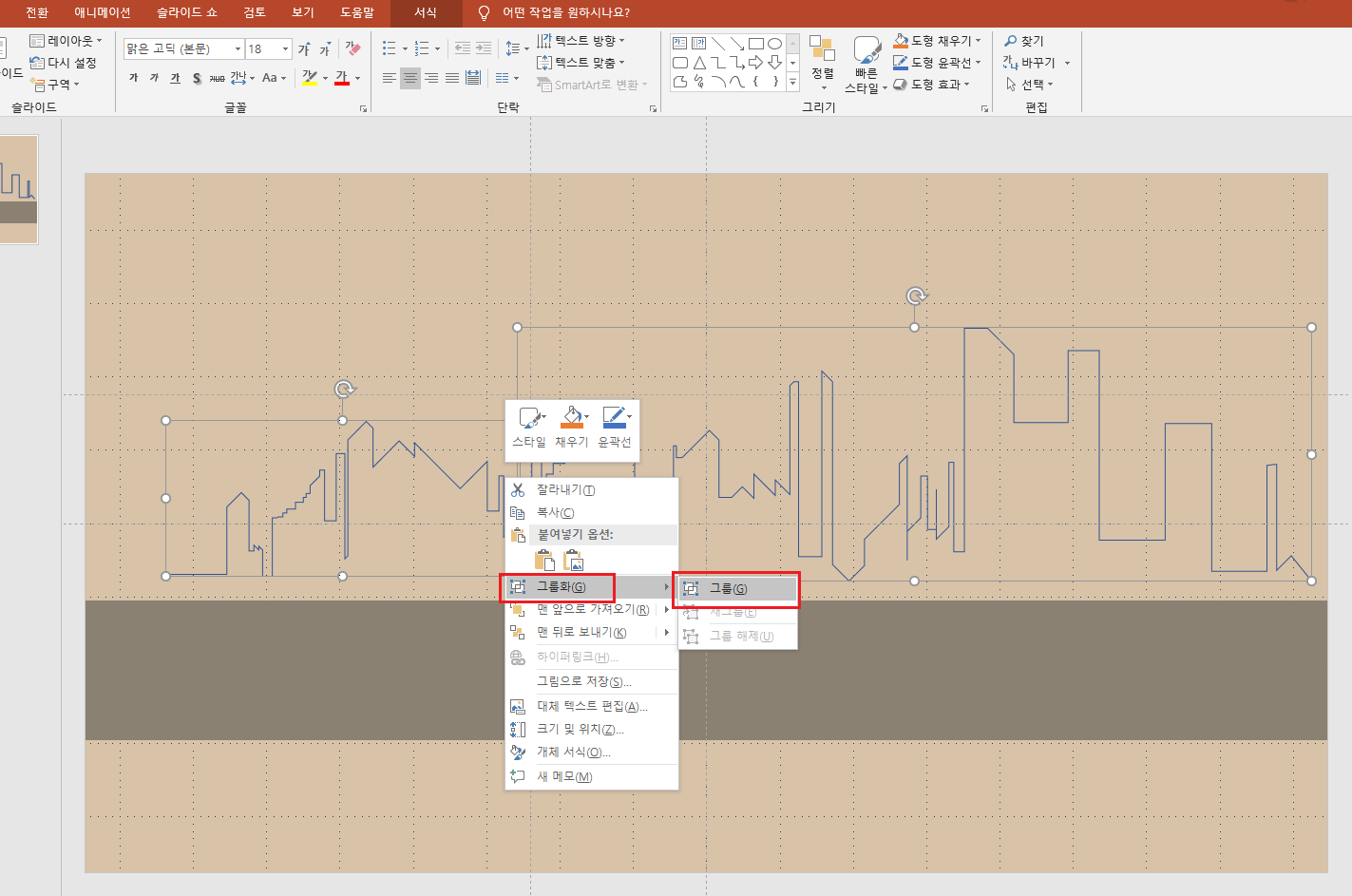
도형 색상 변경 / 도형 윤곽선 / 두께 조절 / 윤곽선 / 색상변경
그려주신 도형을 선택합니다. 오른쪽 마우스를 클릭하신 다음 도형 서식의 너비 또는 두께를 굵은 모양으로 변경합니다. 저는 너비(W) 3.5pt입니다. 그리고 도형 서식에서 색상을 검정에 가까운 색상으로 선택합니다. 아래 그림의 색상은 RGB에 빨강(R)은 42 녹색(G)은 42 파랑(B)은 42입니다.
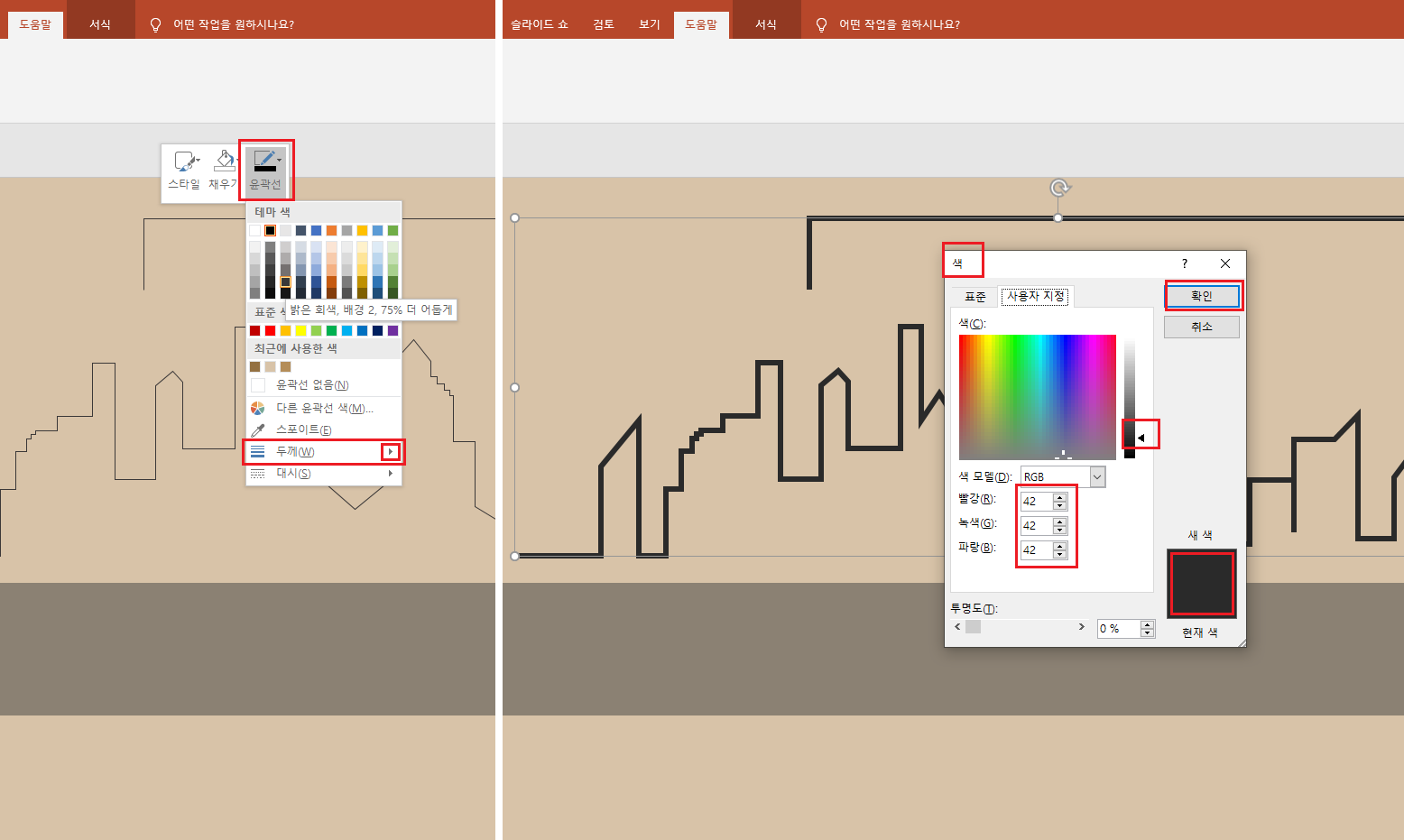
사다리꼴 도형 삽입 / 개체 병합 : 조명 틀 만들기
도구 상자함에서 직사각형 도형을 삽입합니다. 다시 도구 상자함에서 사다리꼴 모양의 도형을 삽입합니다. 두 도형을 아래의 화면의 두 번째 그림을 참고하여 표시된 모양과 같이 회전하여 위치합니다. [Shift] 키를 이용해서 두 도형을 동시에 선택합니다. 상단의 서식 메뉴에 도형 병합에서 통합(U)을 선택합니다. 다음 도형의 윤곽선에서 윤곽선 없음(N)을 선택합니다.
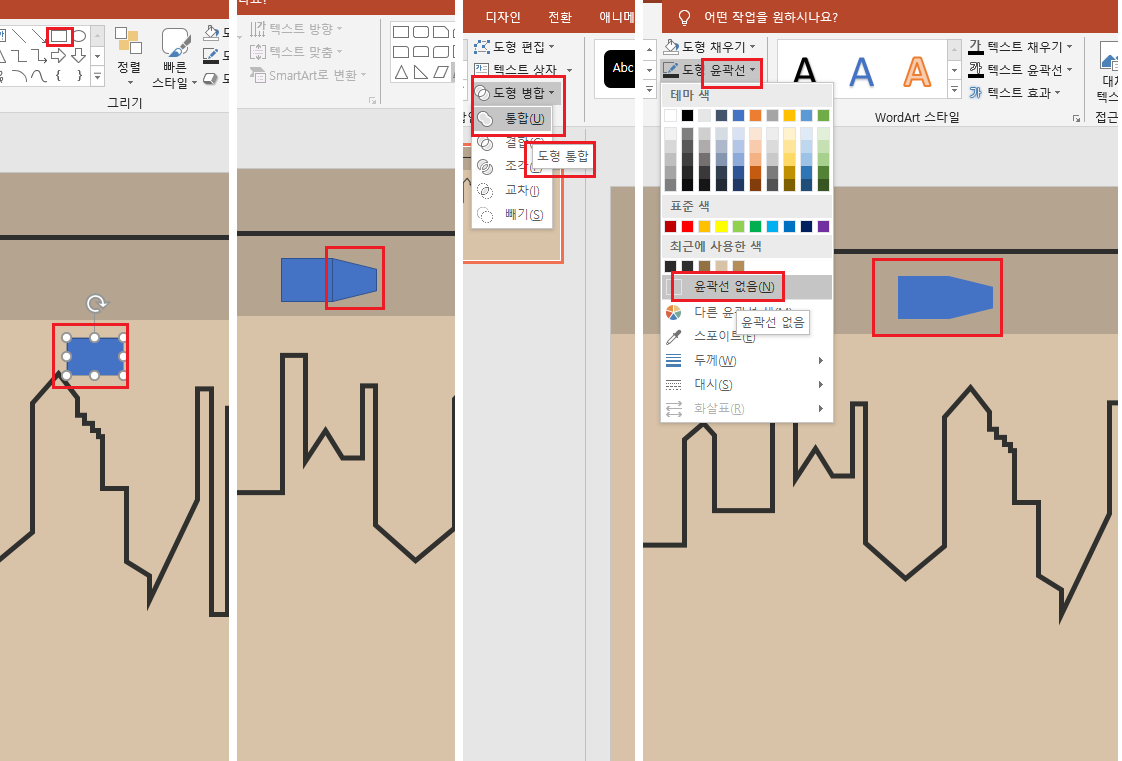
개체 겹쳐놓기 / 개체 복사 붙여 넣기 : 콘센트 만들기
병합하여 놓은 도형을 아래로 이동하여 준 뒤 오른쪽 마우스를 클릭합니다. 도형 서식에서 채우기 선택합니다. 최근에 사용한 색에서 위에 사용한 "자유형 도형"과 동일한 색상으로 선택합니다. 다음 상단의 도구 상자함에서 직사각형 도형을 선택합니다. 다음 아래와 같이 작은 모양으로 크기를 조절하여 만들어 줍니다. 다음 도형 서식의 색상에서 흰색을 선택합니다. 흰색 도형을 선택하고 키보드[Ctrl]를 눌러 개체 복사를 해줍니다. 또는 키보드[Ctrl]+C를 눌러 복사를 한 뒤 키보드[Ctrl]_V를 눌러 붙여 넣기를 합니다. 두 도형을 동시 선택하여 상단 메뉴 서식에서 맞춤을 선택합니다. 아래의 네 번째 그림과 같이 중 다운데 중간 맞춤을 선택하여 두 도형을 아래의 그림과 같이 위치에 이동시켜 줍니다.
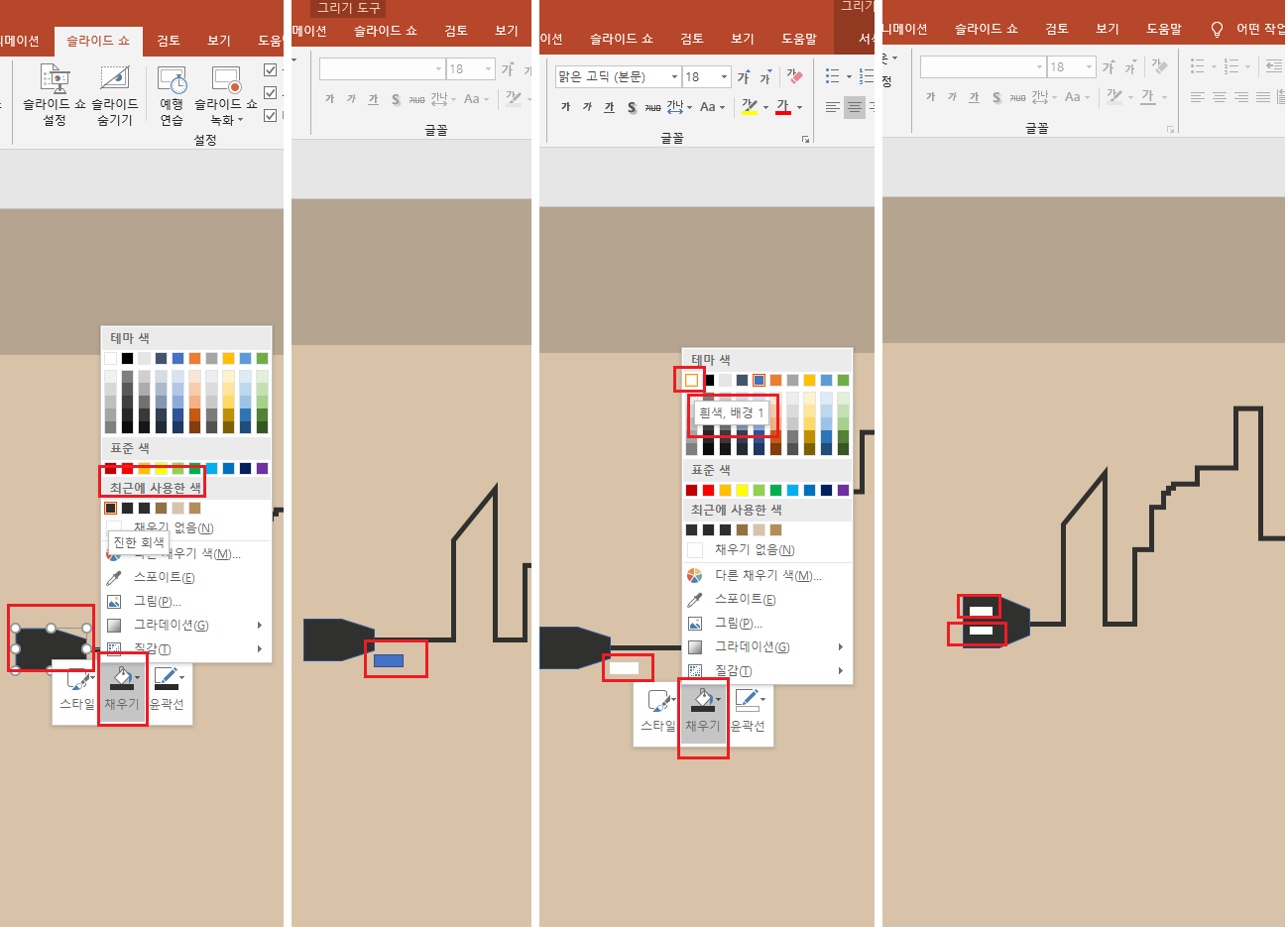
개체 겹쳐놓기 / 개체 복사 붙여 넣기 : 콘센트 만들기
도형 개체 겹치기 / 도형 뒤로 보내기 / 도형 앞으로 가져오기 : 콘센트 만들기 : 조명 만들기
직사각형의 도형을 삽입한 도형 윤곽선에서 도형 윤곽선 없음을 선택하고 그다음 도형의 색상을 흰색으로 채워줍니다. 아래의 두 번째 사진입니다.
ⓐ 상단의 도구 상자함에서 직사각형 도형의 선택한 후 직사각형 도형을 배경에 삽입합니다. 삽입한 도형을 선택하여 도형 서식에서 도형 윤곽선에서 도형 윤곽선 없음을 선택하고 도형의 색상은 최근에 사용한 색에서 위에 사용한 "자유형 도형"과 동일한 색상으로 선택합니다. 다음 도형을 다시 선택하여 오른쪽 마우스를 누른 뒤 맨 뒤로 보내기를 선택합니다. 다시 오른쪽 마우스를 누른 뒤 앞으로 가져오기를 선택합니다. (레이어의 순서에 맞게) 다음 아래 사진의 위치를 참고하여 도형을 위치합니다.
ⓑ 다음 상단의 도구 상자함에서 사각형 둥근 모서리를 선택한 뒤 붉은 점을 조절하여 모서리를 둥글게 해 주고 이전과 마찬가지로 도형 서식에서 윤곽선을 없음을 선택합니다. 다음 색상은 아래의 그림을 참고하여 회색으로 해줍니다. 아래의 도형 서식의 색상은 RGB에 빨강(R)은 118 녹색(G)은 113 파랑(B)은 133입니다. 다음도 이전과 마찬가지로 아래의 사진을 참고하여 도형을 위치하여 줍니다.
ⓒ 다음 상단의 도구 상자함에서 이등변 삼각형을 선택하여 페이지에 삽입합니다. 이전과 마찬가지로 윤곽선과 색상을 아래의 그림을 참고하여 맞춰줍니다.
ⓓ 다음 상단의 도구 상자함에서 타원을 선택하여 페이지에 삽입합니다. 이전과 마찬가지로 도형 서식에서 윤곽선 없음을 선택하고 색상은 최근에 사용한 "자유형 도형"과 동일한 색상으로 선택합니다.
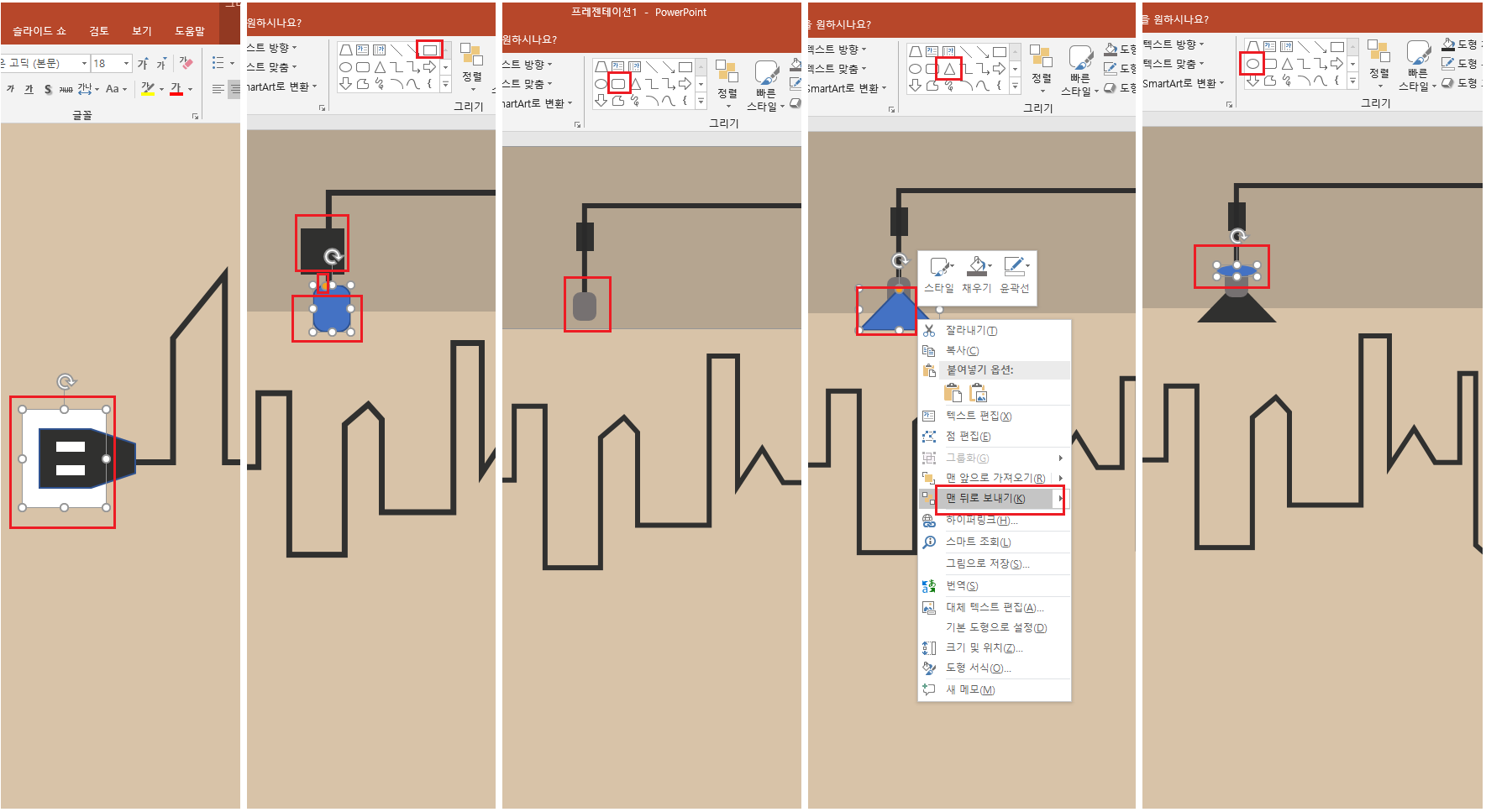
도형 개체 삽입 : 전구 모양 만들기
상단의 도구 상자함에 기본 도형에서 '현'도형을 선택합니다. 다음 페이지에 흡입하고 윤곽선 없음을 선택합니다. 색상은 전구빛이 나는 색상으로 선택합니다. 아래의 그림의 도형 색상은 RGB에 빨강(R)은 255 녹색(G)은 253 파랑(B)은 185입니다. 도형의 레이어를 뒤로 보내준 다음 아래 그림의 위치를 참고하여 위치합니다. 다시 [Ctrl] 복사를 이용하여 복사한 도형의 색상은 하얀색에 가까운 색을 선택합니다. 다음 하얀색 색상을 선택한 도형을 이전의 도형보다 더 작게 만든 다음 두 도형을 겹쳐서 [Shift] 키를 이용해 동시 선택을 합니다. 다음 오른쪽 마우스를 눌러 그룹화에서 그룹을 선택합니다. 그다음 아래 마지막 그림과 같이 위치하여 줍니다. 다음 아래에 있는 콘센트 모양의 도형들과 자유선 전구 외에 조명 역할의 도형들 등을 나누어 선택한 다음 그룹화에서 그룹을 지어 줍니다.
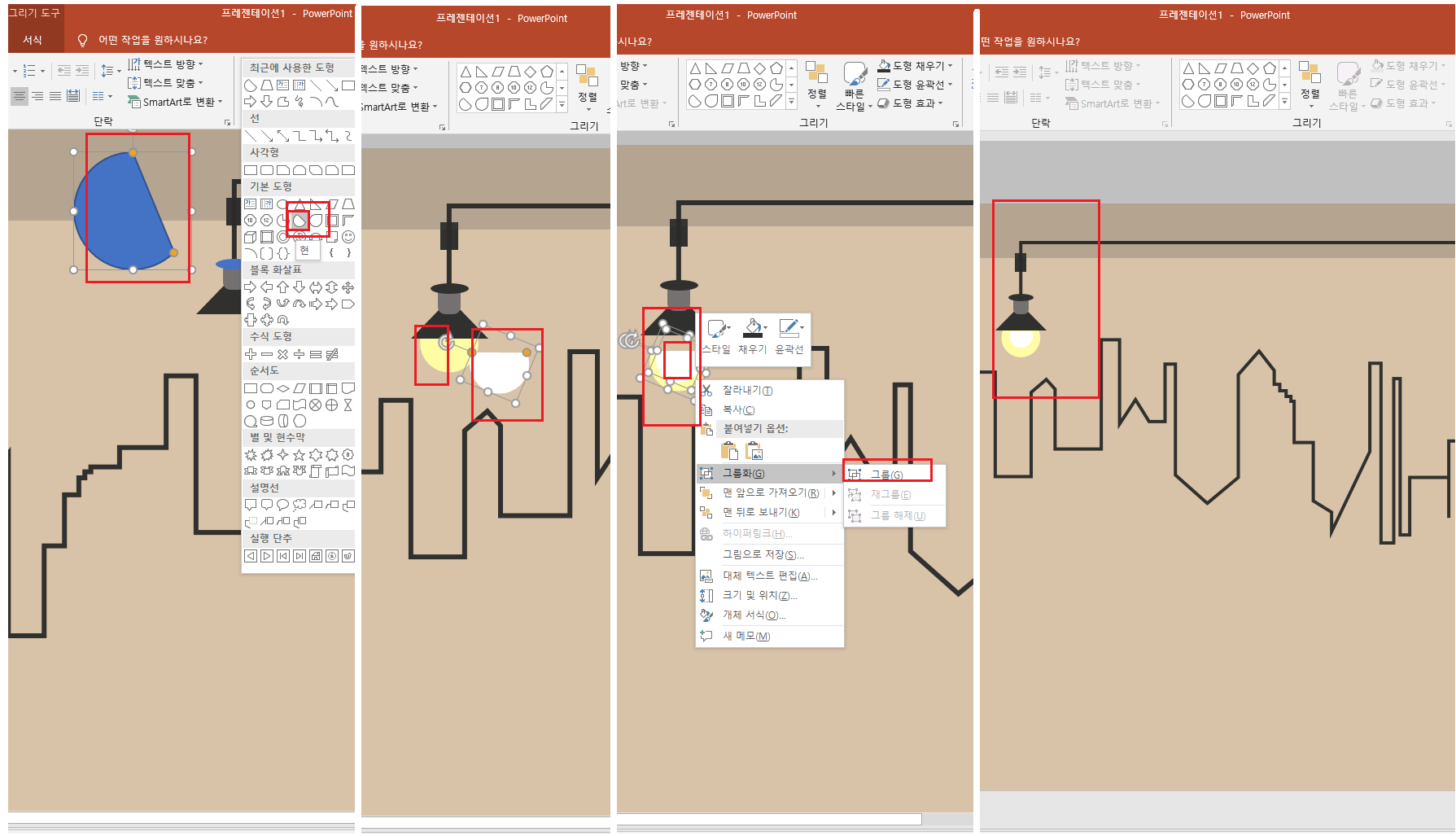
도형 전체 선택 전체 선택에서 일부 빼기
키보드에 있는 [Ctrl]+A를 눌러 페이지에 있는 도형을 전체 선택합니다. 선택한 도형 중에 왼쪽 윗부분의으로 표시한 직사각형의 긴 도형과 중간에 표시한 전구 도형과 아래에 표시한 배경을 각각 키보드[Shift]를 누른 상태에서 한 번씩 클릭해서 선택 영역을 없애 줍니다.

도형 그림자 바깥쪽 효과 주기
위의 설명처럼 세 개의 도형 선택영역을 없애준 다음 상단 메뉴의 서식에서 도형 효과를 선택합니다. 아래의 그림을 참고하여 그림에서 바깥쪽 모양에 있는 세 번째 모양을 선택하여 줍니다. 다음은 선택하지 않았던 조명 역할의 도형을 선택합니다. 도형 옵션에서 그림자를 선택한 다음 아래의 그림을 참고하여 투명도는 7% 크기 109% 흐리게 17pt 각도는 90도 간격은 4pt 정도로 하시면 됩니다.
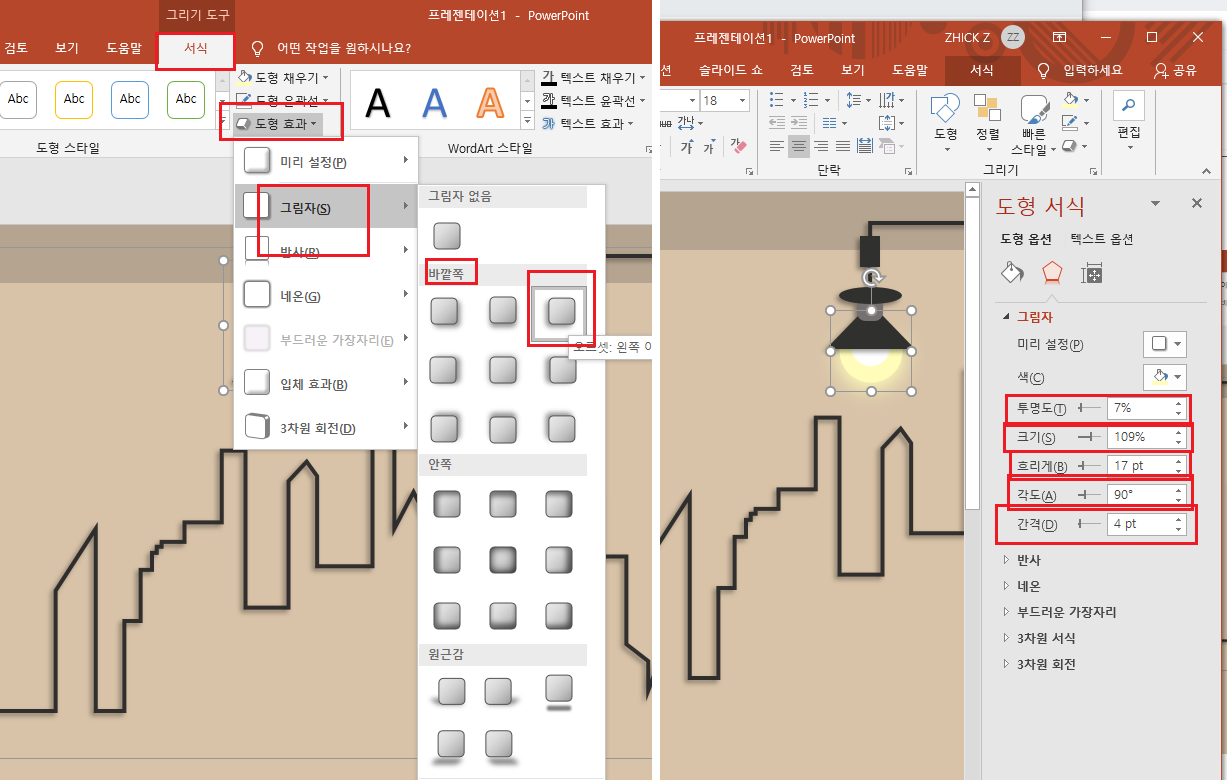
인포그래픽 문구 도형 배경 만들기
페이지 위에 있는 직사각형 도형을 페이지에 아랫부분에 붙여 넣기 하고 색상은 투명도로 조절합니다.
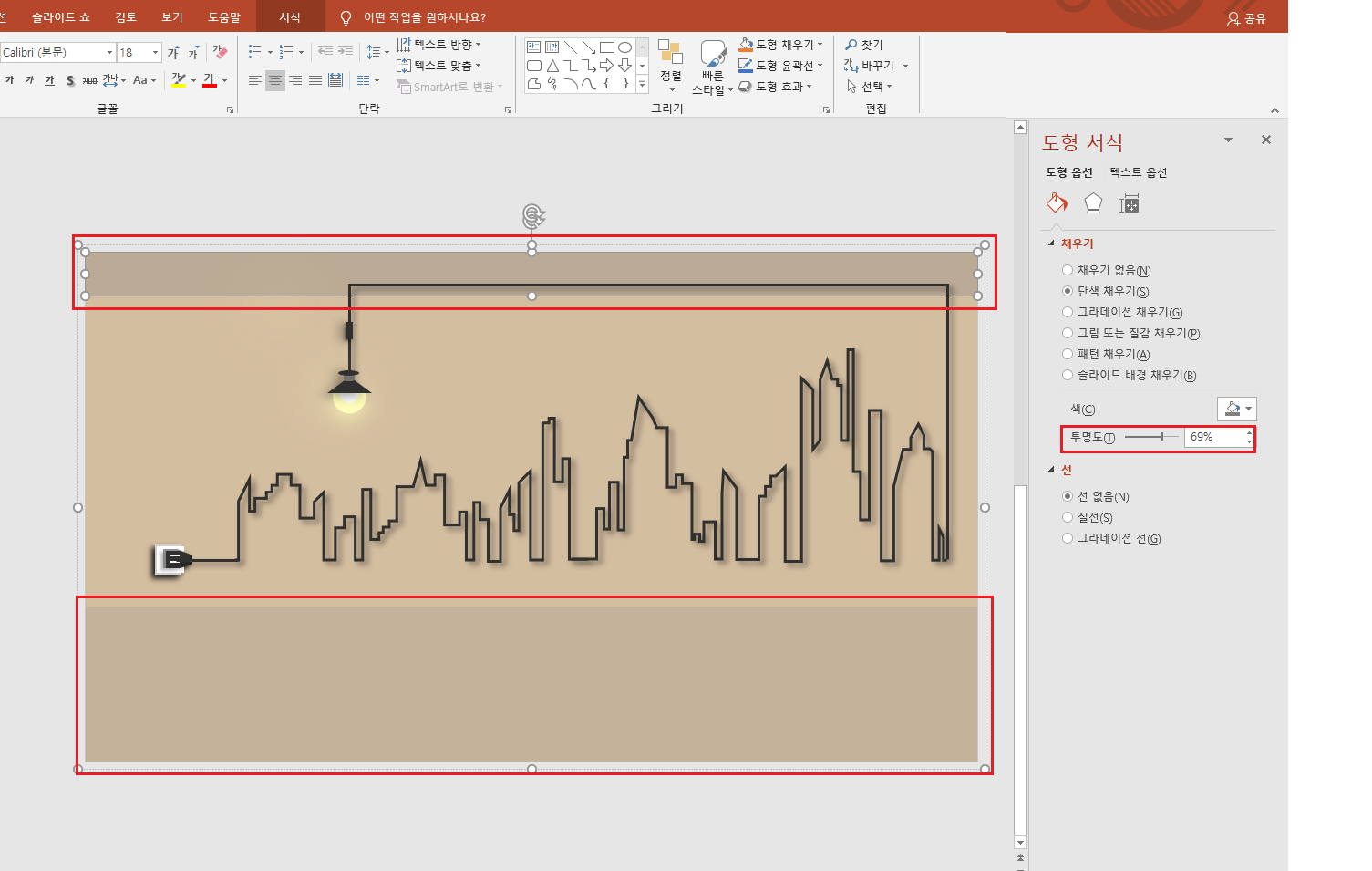
도구 상자 / 도형 타원
도구 상자함에서 타원 도형을 아래 그림과 같이 만들어 줍니다. 도형 윤곽선 없음을 선택하고 색은 흐린 검정색상으로 선택합니다. 아래의 검정 색상은 빨강(R):64 녹색(G):64 파랑(B):64입니다.
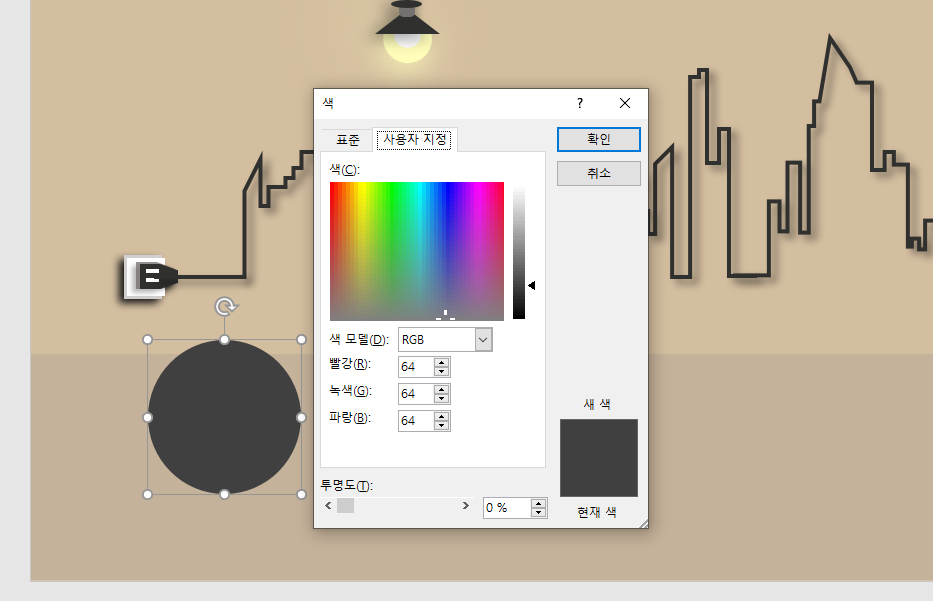
도형 효과 / 도형 그림자 / 도형 반사
타원 도형을 선택한 후 상단의 서식에서 도형 효과를 선택합니다. 그림자에서는 바깥쪽에서 오프셋:아래쪽을 선택합니다. 반사에서는 반사 변형에서 근접 반사: 터치를 선택합니다.
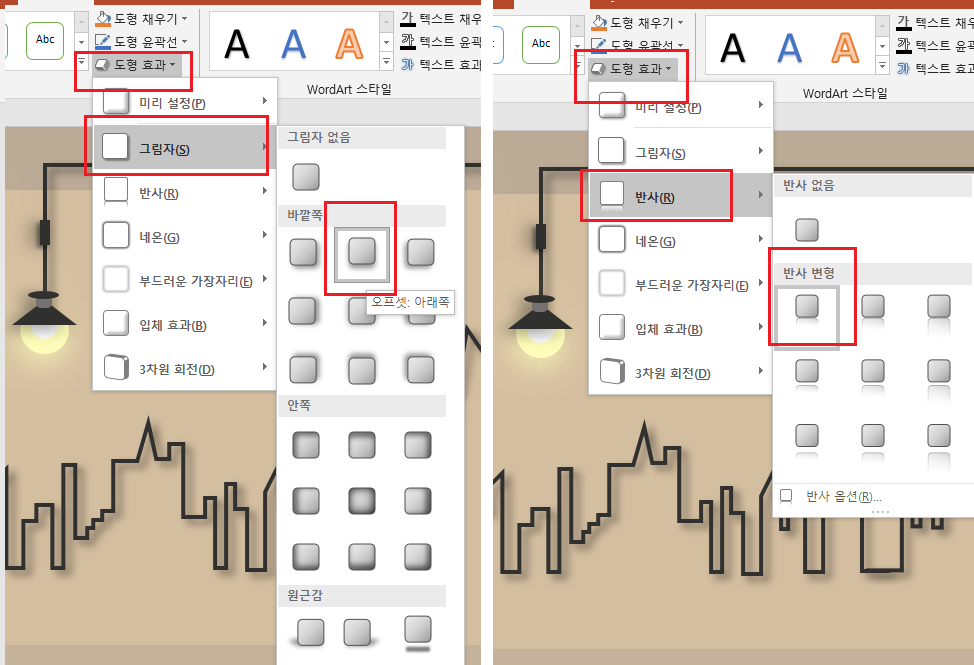
개체 복사 빠르게 붙여 넣기
도형을 선택합니다. 키보드 [Ctrl]+D를 눌러 복사한 개체를 우측 자동 붙여 넣기 될 위치에 이동시킵니다.
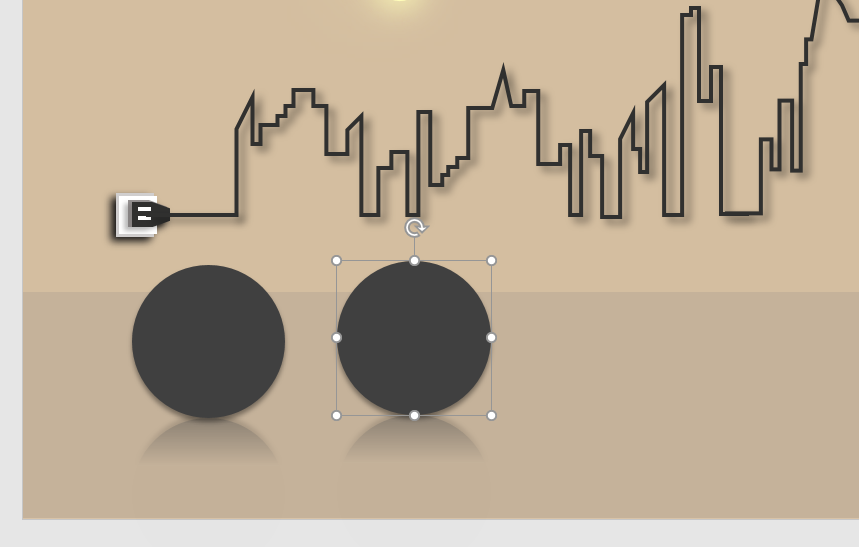
개체 복사 빠르게 붙여 넣기
개체를 원하는 위치에 놓은 다음 키보드 [Ctrl]+D를 누르면 누르는 횟수에 맞춰 도형이 만들어집니다. 개체를 키보드[Shift] 이용해 모두 선택한 다음 서식의 맞춤에서 중간 맞춤(M)을 선택하여 정렬해 줍니다.
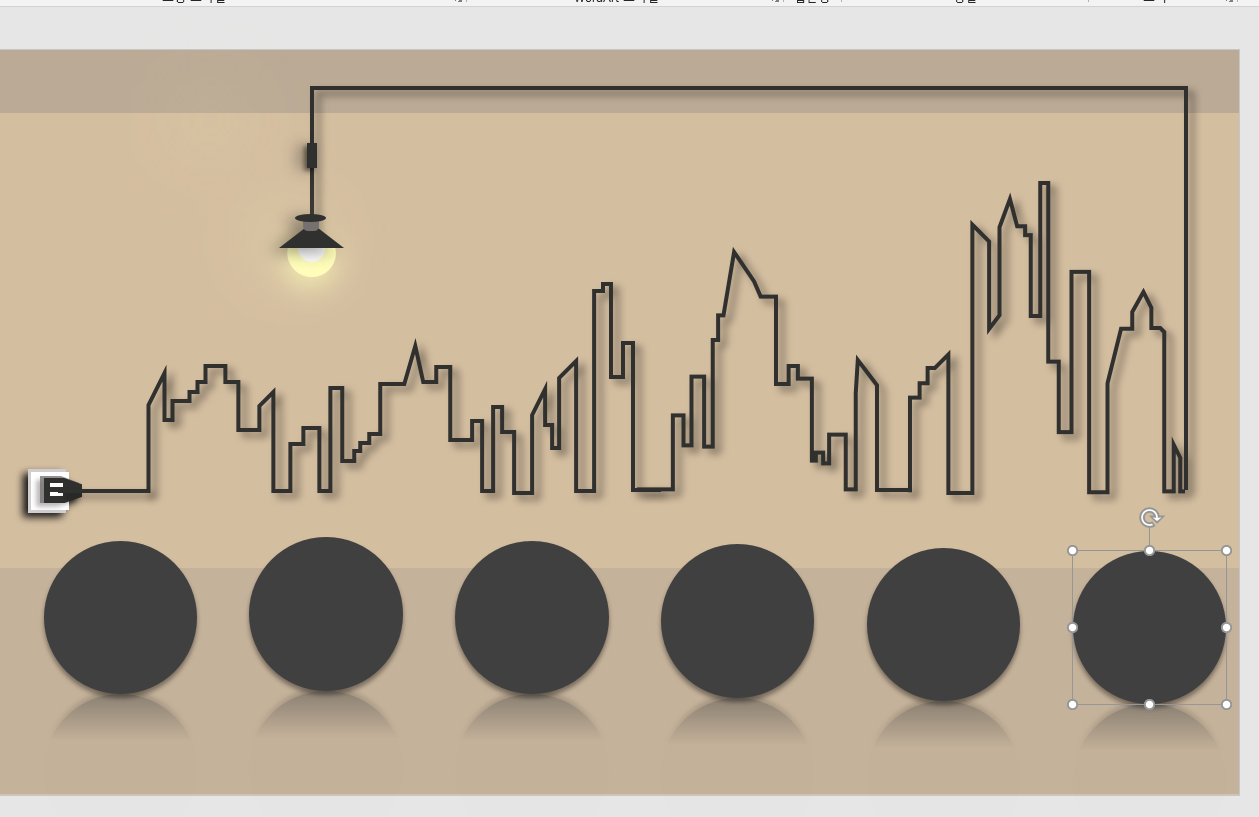
파워포인트 인포그래픽 만들기 : 조명 템플릿
도형 안에 작성하실 내용이나 이미지 등을 삽입하거나 필요한 문구를 텍스트로 적어줍니다.
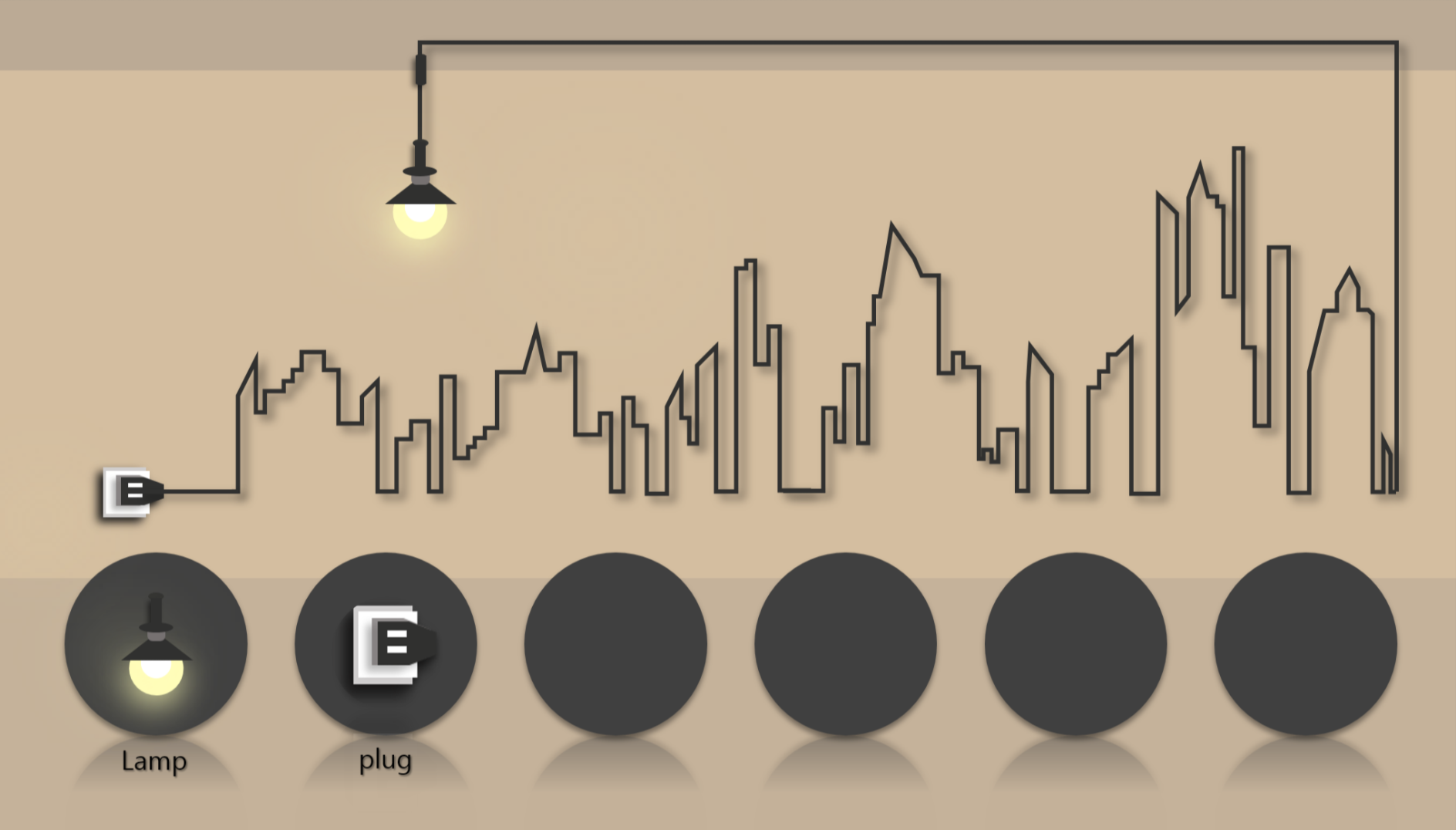
다른 이름으로 저장하기 [Ctrl]+[Shift]+S
저장하는 방법은 세 가지 방법을 권유해 드립니다. 하나는 파워포인트 파일로 저장하시기 바랍니다. 다른 하나는 편집이나 제작할 때 삽입하기 편리한 PNG 파일 형식으로 저장하시는 것을 추천합니다. 나머지 하나는 원하시는 파일 형식으로 저장하시길 바랍니다. 원하시는 파일 형식이 없으시다면 두 가지 정도만 저장하시더라도 다음에 사용하시기 편하실 거라 생각합니다. 다른 이름으로 저장하기는 [Ctrl]+[Shift]+S를 더하듯이 누르시고 화면이 뜨면 파일 이름을 정하신 다음 파일 형식을 형식으로 선택하셔서 저장하고자 하는 경로에 저장하시면 됩니다.

첨부파일
파워포인트 인포그래픽 만들기 : 조명 템플릿
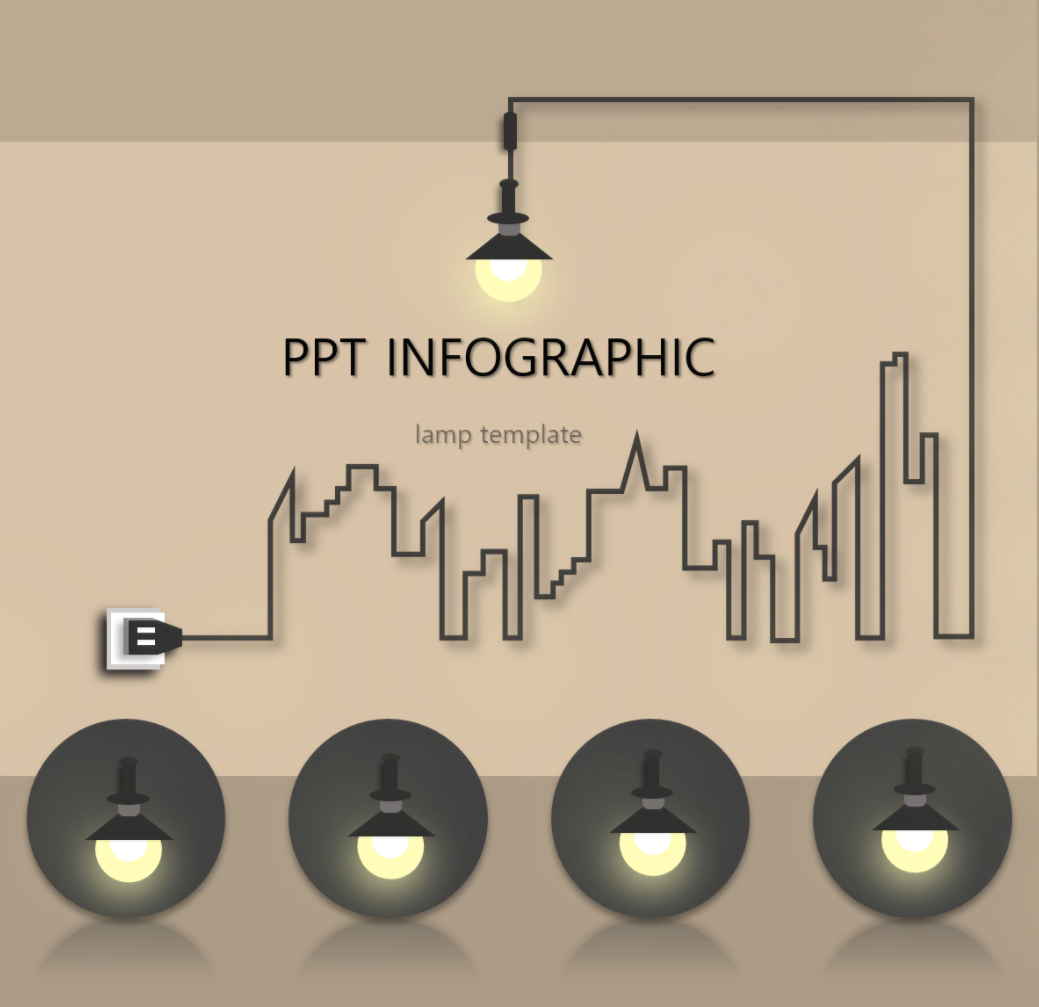
'테스크탑 > 파워포인트' 카테고리의 다른 글
| [파워포인트] Power Point (6) 캐릭터 만들기 (0) | 2021.03.09 |
|---|---|
| [파워포인트] Power Point (5) 캐릭터 만들기 (0) | 2021.03.04 |
| [파워포인트] 단축키 복제 [Ctrl+D] (0) | 2020.03.03 |
| [파워포인트] 모션아이콘 붓 만들기 (0) | 2020.03.01 |
| [파워포인트] 캐릭터 얼굴 만들기 (0) | 2020.02.23 |
| [파워포인트] 캐릭터 만들기 (2) | 2020.02.20 |
| [파워포인트] 기본 섬네일 (0) | 2020.02.19 |




댓글