
파워포인트 Microsoft PowerPoint _ (2) 캐릭터 : Character Design
캐릭터 이미지 디자인
캐릭터 이미지(character imege)는 하나의 이미지로 만들어 낸 모양에 가깝습니다.
파워포인트 캐릭터 이미지
파워포인트 도형을 사용해 병합하여 캐릭터 이미지를 만들어보려고 합니다. 도형을 병합하여 이미지를 만든 후 애니메이션(animation)으로 움직임을 넣어 캐릭터를 표현하기도 합니다.
파워포인트 캐릭터 만들기
파워포인트에 있는 도형을 활용하여 여자 아이콘에 적합한 캐릭터 이미지를 만들어 보도록 하겠습니다.
파워포인트 : 캐릭터 이미지 : 여자 아이콘
파워포인트 빠른 실행 도구 모음 사용자 지정
파워포인트를 열고 아래의 화면과 같이 보이는 빠른 실행 도구 모음 사용자 지정을 선택합니다. 그다음 기타 명령(M)을 선택합니다.

빠른 실행 도구 모음 사용자 지정 옵션
명령 선택(C)을 모든 명령으로 변경해 준 다음 스타일 적용과 스타일 선택 그리고 도형 병합 그리고 도형 결합 중간에 있는 추가(A)>>를 선택하여 추가하고 확인을 선택합니다.
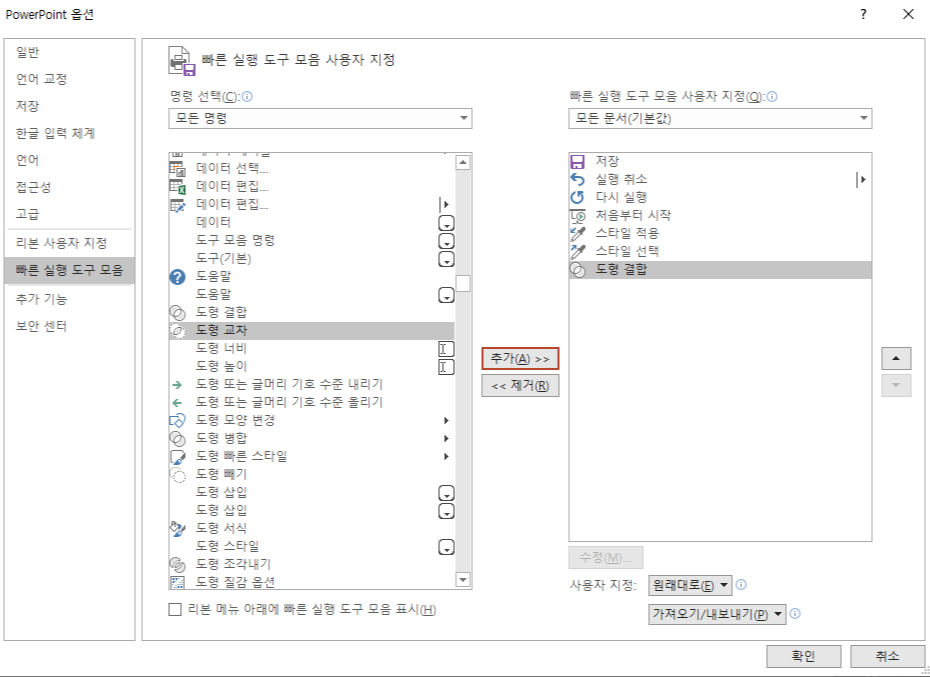
삽입 도형 타원 SHIFT 드래그
삽입을 선택합니다. 도형에서 타원을 선택합니다. 키보드 [Shift] 키를 누른 상태로 왼쪽 마우스로 화면에 타원을 드래그해서 삽입합니다.


서식 텍스트 윤곽선 윤곽선 없음
서식에서 도형의 윤곽선을 도형 윤곽선을 선택해서 윤곽선 없음(N)을 선택합니다.
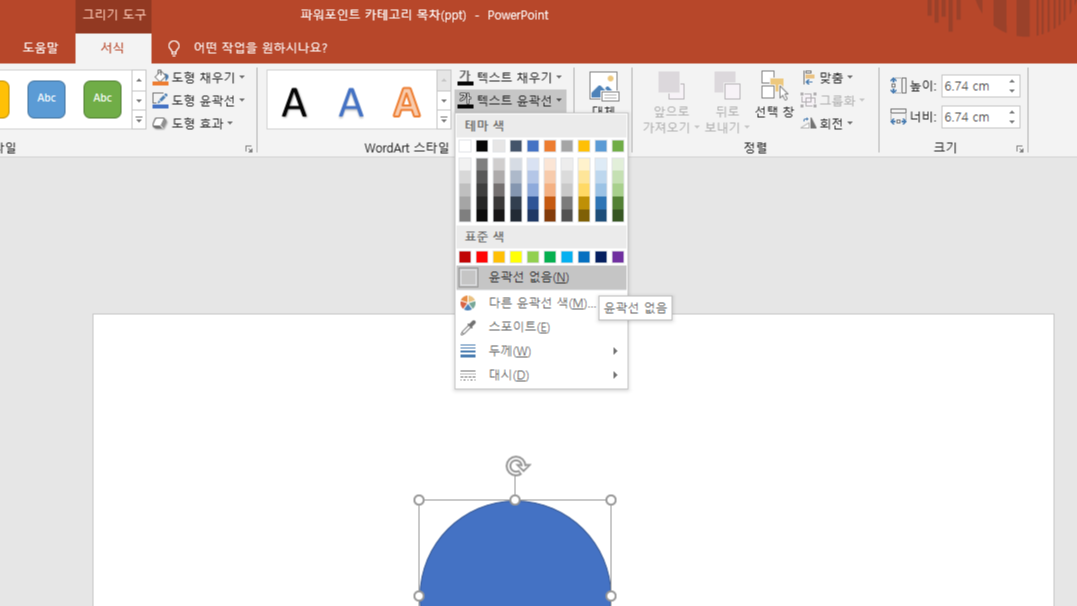
서식 맞춤 가운데 맞춤(C) 중간 맞춤(M)
도형을 선택한 다음 상단의 서식에서 맞춤 안에 중간 맞춤과 가운데 맞춤을 선택합니다.

도형 서식 도형 채우기
도형을 오른쪽 마우스로 선택한 후 오른쪽 도형 서식을 선택해서 도형 채우기 색상을 얼굴 색상과 맞는 것으로 선택합니다. 다른 방법으로는 상단에 홈에서도 바로 도형 채우기가 있습니다. 아래 화면의 색 모델(D)은 은 RGB에 빨강(R)은 238 녹색(G)은 177 파랑(B)은 158입니다.

개체 복사 CTRL 얼굴 양쪽 귀 만들기
만든 도형을 선택합니다. 키보드 [Ctrl]을 누른 상태로 마우스 왼쪽 버튼으로 복사해 아래와 같이 키보드[Shift]를 누른 상태로 크기를 줄여 다시 한번 키보드[Ctrl]를 눌러 복사하여 양쪽 귀를 만들어주고. 복사한 작은 도형을 처음 만든 도형의 양 옆에 겹쳐 줍니다.
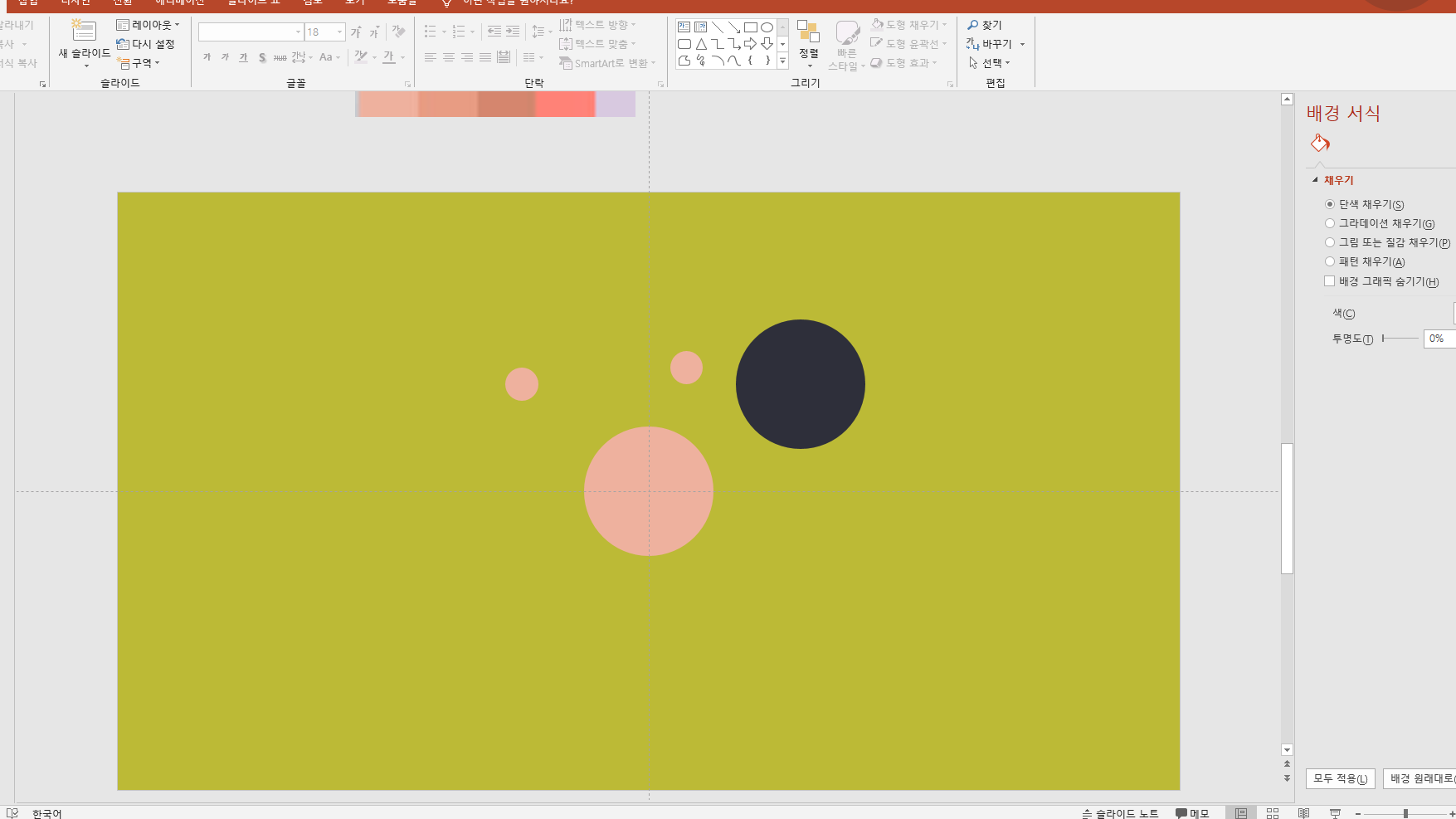
개체 복사 CTRL 머리 만들기
다시 처음 만든 도형을 같은 방법으로 두 번 복사해 하나는 그대로 얼굴 바탕에 겹쳐 놓고 나머지 하나는 도형 색상을 머리카락과 비슷한 색상으로 바꿔줍니다. 아래 화면의 색 모델(D)은 은 RGB에 빨강(R)은 46 녹색(G)은 47 파랑(B)은 58입니다.

도형 병합 통합(U)
도형 선택 후 키보드[Shift]를 누른 상태로 병합할 도형을 눌러줍니다. 다음 상단에 도형 병합에서 통합(U)을 선택합니다.

도형 통합 도형 교차 도형 점 편집 머리 만들기
도형 통합을 선택한 다음 아래 얼굴에 겹쳐 놓았던 얼굴 여분의 도형을 선택하고 키보드[Shift] 키를 눌러 병합한 머리 도형을 함께 선택합니다. 도형 서식에서 도형 교차를 누른 후 머리를 얼굴 모양에 맞게 오른쪽 마우스를 눌러 점 편집 선택 후 도형에 나타난 점을 조절합니다.
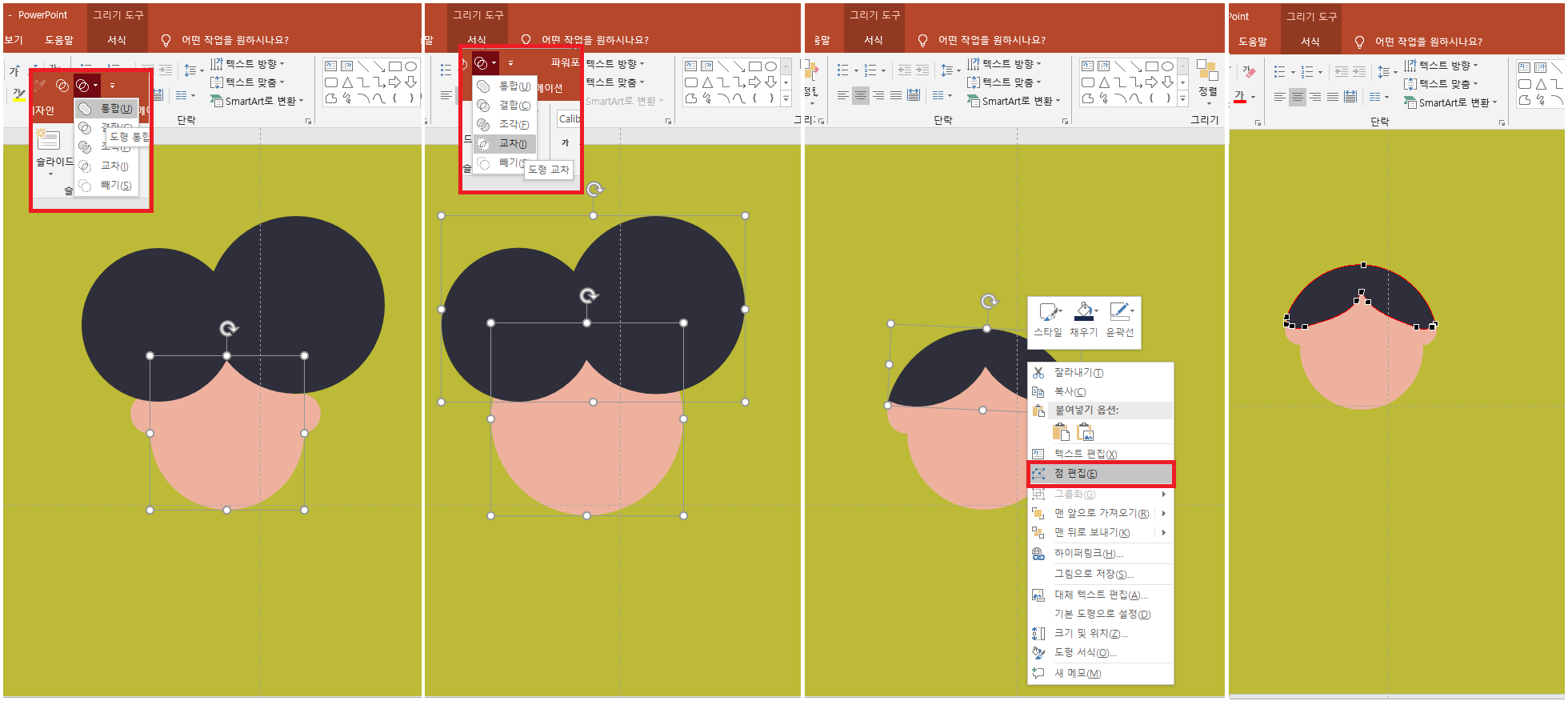
도형 복사 확대 축소 옆머리 만들기
얼굴 도형을 선택한 후 키보드[Ctrl]를 누른 상태로 마우스로 드래그 복사합니다. 복사한 도형 색상을 앞머리 색상과 동일하게 바꾸고(도형 채우기:오른쪽 마우스, 도형 서식) 잘 맞춰 이어서 붙여줍니다.
· [Ctrl]+마우스 스크롤(위로) 하면 확대가 되고 [Ctrl]+마우스 스크롤(아래)로 하면 축소가 됩니다.

도형 복사 도형 뒤로 보내기(B) 앞머리 그림자 만들기
앞에 병합한 앞머리 부분의 도형을 선택합니다. [Ctrl]+드래그 복사한 다음 앞머리 안쪽 색상으로 선택합니다. 다음 도형에서 오른쪽 마우스를 선택한 다음 맨 뒤로 보내기(K)의 안에 뒤로 보내기(B)를 선택합니다. 뒤로 보내진 도형을 앞머리 부분의 그림자처럼 보이는 위치에 방향키로 조절해 놓습니다.

도형 붙여 넣기 개체 그룹 도형 그룹 양쪽 눈 만들기
붙여 놓았던 옆머리를 선택합니다. 선택한 옆머리를 개체 복사하여 크기를 조절해 한쪽 눈을 만들고 아래와 같이 다른 한쪽의 눈도 드래그 복사로 각각 양쪽 위치에 눈을 만들어 줍니다. 다음 한쪽 눈을 선택하고 [Shift]를 누른 상태에서 다른 한쪽은 을 선택한 뒤 상단의 서식으로 가서 그룹화를 선택 후 그룹(G)을 선택합니다.

도형 빼기 입모양 만들기
삽임에서 도형 아래와 같은 도형을 선택한 후 오른쪽 방향으로 약 90도 회전시킵니다. 다음 서식의 도형을 선택한 후 아래의 두 번째 모습과 같이 겹 지게 한 후 겹친 도형을 [Shift]를 이용하여 모두 놓는다. 다음 도형 병합에서 빼기(S) 또는 도형 빼기를 선택한다. 서식에서 도형의 윤곽선을 도형 윤곽선을 선택해서 윤곽선 없음(N)을 선택합니다.
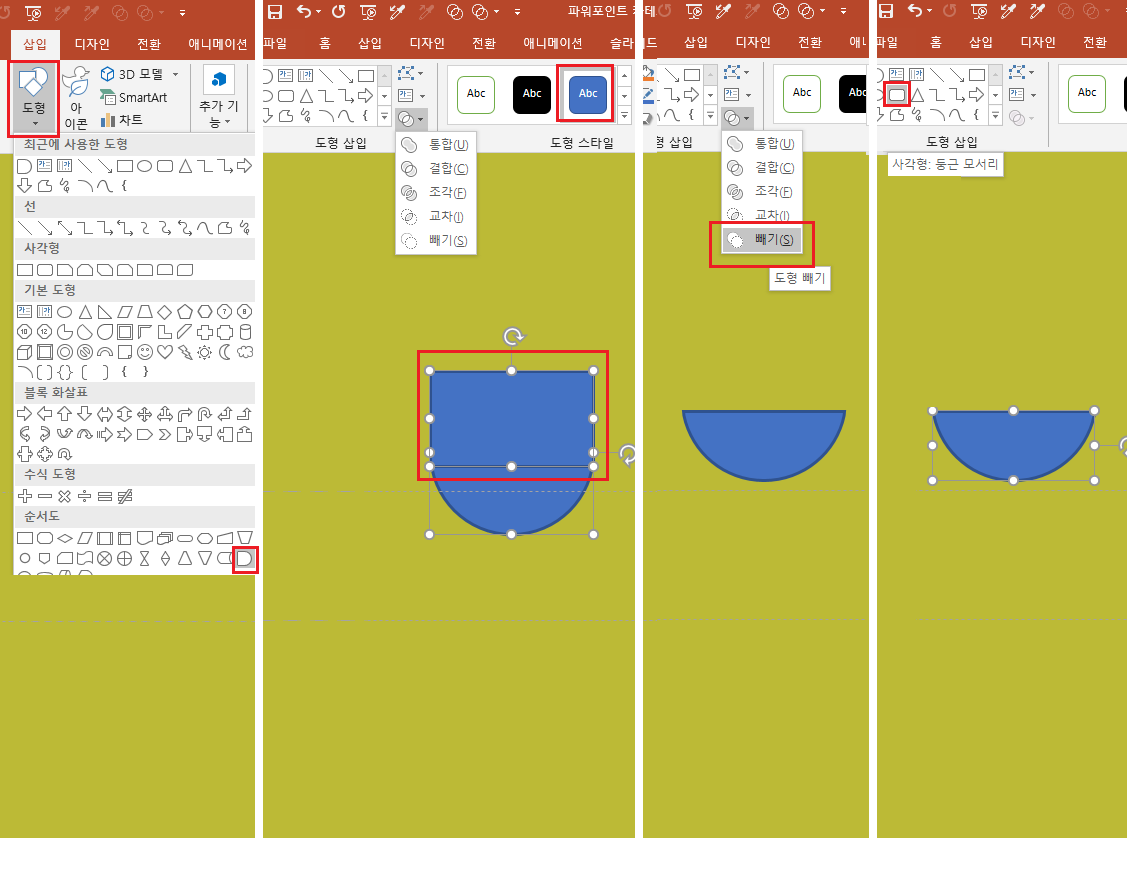
개체 병합 입모양 만들기
서식의 도형에서 사각형이 둥근 모서리를 선택해 도형을 기존 도형 윗부분에 삽입하여 넣어줍니다. 위와 같이 두 도형 모두 서식에서 도형의 윤곽선을 도형 윤곽선을 선택해서 윤곽선 없음(N)을 선택합니다. 아래의 두 번째 사진에 보이는 붉은 점을 조절하여 입술 양 끝 모양을 둥글게 해 준 뒤 두 도형을 [Shift]로 모두 선택한 후 도형 병합에서 통합을 선택합니다. 도형 서식에서 색상을 바꾼 뒤 입술 모양의 도형을 위치에 놓습니다.

여러 개체 전체 선택 캐릭터 얼굴 이미지 만들기
[Ctrl]+A를 눌러 전제 선택을 하고 [Shift]를 누른 상태로 마우스로 도형 전체를 위로 올립니다.

개체 복사 붙여 넣기 도형 뒤로 보내기 캐릭터 머리 연장하기
옆머리를 복사한 다음 오른쪽 마우스를 선택합니다. 맨뒤로 보내기(K)를 선택합니다. 다음 얼굴 도형 뒤에 적절히 맞춰 줍니다. 이와 비슷한 방법으로 여러 차례 반복하시면 됩니다. 하고 싶은 모양의 머리를 만들고 싶으시면 오른쪽 마우스를 선택해 점 편집을 선택하시는 방법 또는 다른 도형을 삽입하여 다른 모양의 머리를 만드시면 됩니다.

사각형 둥근 모서리 도형 윤곽선 없음 도형 투명도 조절 얼굴 효과 주기
삽입의 도형에서 사각형: 둥근 모서리를 삽입합니다. 서식의 도형 윤곽선에서 윤곽선 없음을 하고 도형의 개체를 복사합니다. 복사한 하나의 개체만 아래의 4번째와 같이 작기 모양을 조절해 주고 도형 서식에서 도형 색상과 투명도를 조절하여 줍니다. 아래의 도형 색 모델(D)은 은 RGB에 빨강(R)은 236 녹색(G)은 133 파랑(B)은 112입니다. 투명도(T)는 30%입니다.

도형 회전 도형 맨 뒤로 보내기 앞으로 보내기 캐릭터 목과 몸통 만들기
위에 한 것과 같이 남은 도형의 둥근 조절점(붉은 점)을 조절하여 도형의 모서리를 둥글게 만들어 주고 도형 색상을 아래 화면과 같은 얼굴과 비슷한 색상으로 채워줍니다. 아래의 도형 색 모델(D)은 은 RGB에 빨강(R)은 232 녹색(G)은 156 파랑(B)은 131입니다. 도형 색상을 채워준 다음 도형을 마우스 오른쪽 버튼을 선택하여 맨 뒤로 보내기를 하고 또 도형의 마우스 오른쪽 버튼을 선택하여 이번엔 앞으로 가져오기를 선택합니다. 다음 목을 일정한 위치에 놓아줍니다. 몸통도 이와 같이 개체를 복사하여 색상을 채워 넣고 반복하여 아래와 같이 만듭니다.

도형 이어 붙이기 도형으로 캐릭터 관절 만들기
목을 만든 도형을 복사하여 윗부분과 발아래 부분을 만들어 줍니다. 목 부분의 색상과 같은 색상으로 손목의 도형도 크기를 조절하여 만들어줍니다. 다음 손목을 이어 줄 손목 도형과 둥근 손바닥 도형과 손가락 도형 이렇게 도형을 세 가지 복사합니다. 엄지손가락과 새끼손가락은 한 개로 검지와 중지 약지는 두 개를 이어 붙여 줍니다. 손바닥과 손가락은 도형 병합에서 통합(U)을 해주고 통합한 도형은 키보드[Shift]를 누른 상태로 만들어 놓은 손목 도형을 함께 누른 뒤에 오른쪽 마우스를 선택하고 그룹화에서 그룹을 선택합니다. 그룹 도형을 복사하여 서식의 회전에서 좌우대칭을 선택한 다음 반대편 손목에 위치에 연결하여 줍니다.
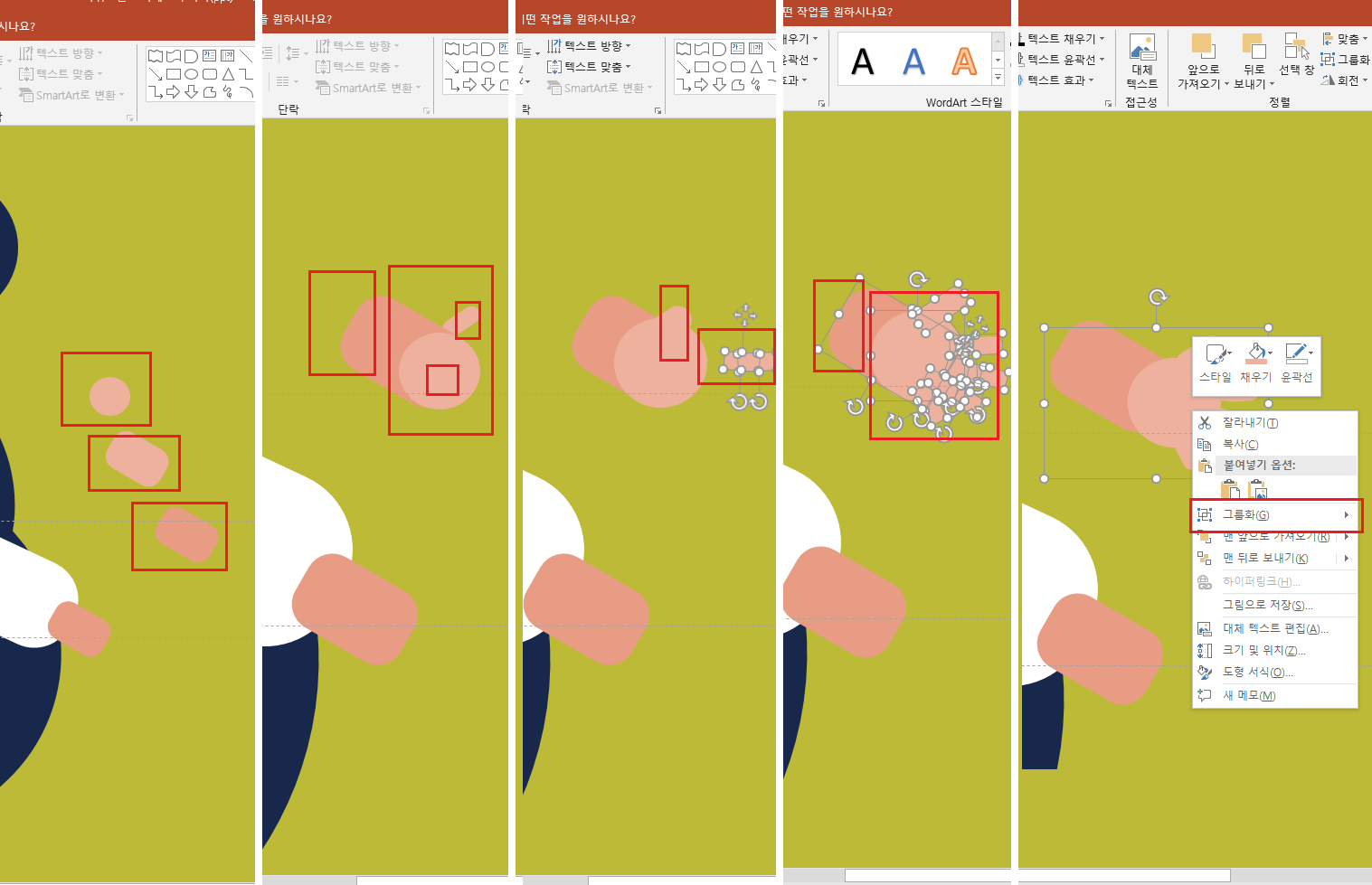
다른 이름으로 저장하기 [Ctrl]+[Shift]+S
저장하는 방법은 세 가지 방법을 권유해 드립니다. 하나는 파워포인트 파일로 저장하시기 바랍니다. 다른 하나는 편집이나 제작할 때 삽입하기 편리한 PNG 파일 형식으로 저장하시는 것을 추천합니다. 나머지 하나는 원하시는 파일 형식으로 저장하시길 바랍니다. 원하시는 파일 형식이 없으시다면 두 가지 정도만 저장하시더라도 다음에 사용하시기 편하실 거라 생각합니다. 다른 이름으로 저장하기는 [Ctrl]+[Shift]+S를 더하듯이 누르시고 화면이 뜨면 파일 이름을 정하신 다음 파일 형식을 형식으로 선택하셔서 저장하고자 하는 경로에 저장하시면 됩니다.

첨부파일
파워포인트 Microsoft PowerPoint _ (2) 캐릭터 : Character Design


'테스크탑 > 파워포인트' 카테고리의 다른 글
| [파워포인트] Power Point (6) 캐릭터 만들기 (0) | 2021.03.09 |
|---|---|
| [파워포인트] Power Point (5) 캐릭터 만들기 (0) | 2021.03.04 |
| [파워포인트] 단축키 복제 [Ctrl+D] (0) | 2020.03.03 |
| [파워포인트] 모션아이콘 붓 만들기 (0) | 2020.03.01 |
| [파워포인트] 캐릭터 얼굴 만들기 (0) | 2020.02.23 |
| [파워포인트] 인포그래픽 조명 만들기 (0) | 2020.02.22 |
| [파워포인트] 기본 섬네일 (0) | 2020.02.19 |




댓글