파워포인트 Microsoft PowerPoint / 모션 아이콘 : Motion Graphic Icon


파워포인트 Microsoft PowerPoint (6) 모션아이콘
: Motion Graphic Icon / 붓 모양 만들기
모션 그래픽 아이콘 (motion graphic icon)
: 모션 그래픽 아이콘은 시각적으로 나타난 그림의 형태가 사람이 아닌 물건이나 사물이다
컴퓨터로 사물의 동작을 만들어내 움직이는 모양을 만들어낸 것
파워포인트 모션 그래픽 아이콘 만들기 (power point motion graphic icons making)
: 파워포인트로 도형을 병합하여 입체감 있는 붓 모양의 아이콘을 만들어 보도록 하겠습니다
파워포인트 : 그래픽 아이콘 : 아이콘 만들기
파워포인트 파일 열기
파워포인트를 실행하여 줍니다 오른쪽 마우스를 선택하여 배경을 어두운 색상으로 선택합니다

도형 타원 도형 점 편집 붓 모양 손잡이 만들기
도형에서 타원 도형을 선택하여 두 개의 타원 도형을 삽입합니다
두개의 타원 도형중 우측에 있는 타원도형을 오른쪽 마우스로 선택하여 점 편집을 선택합니다
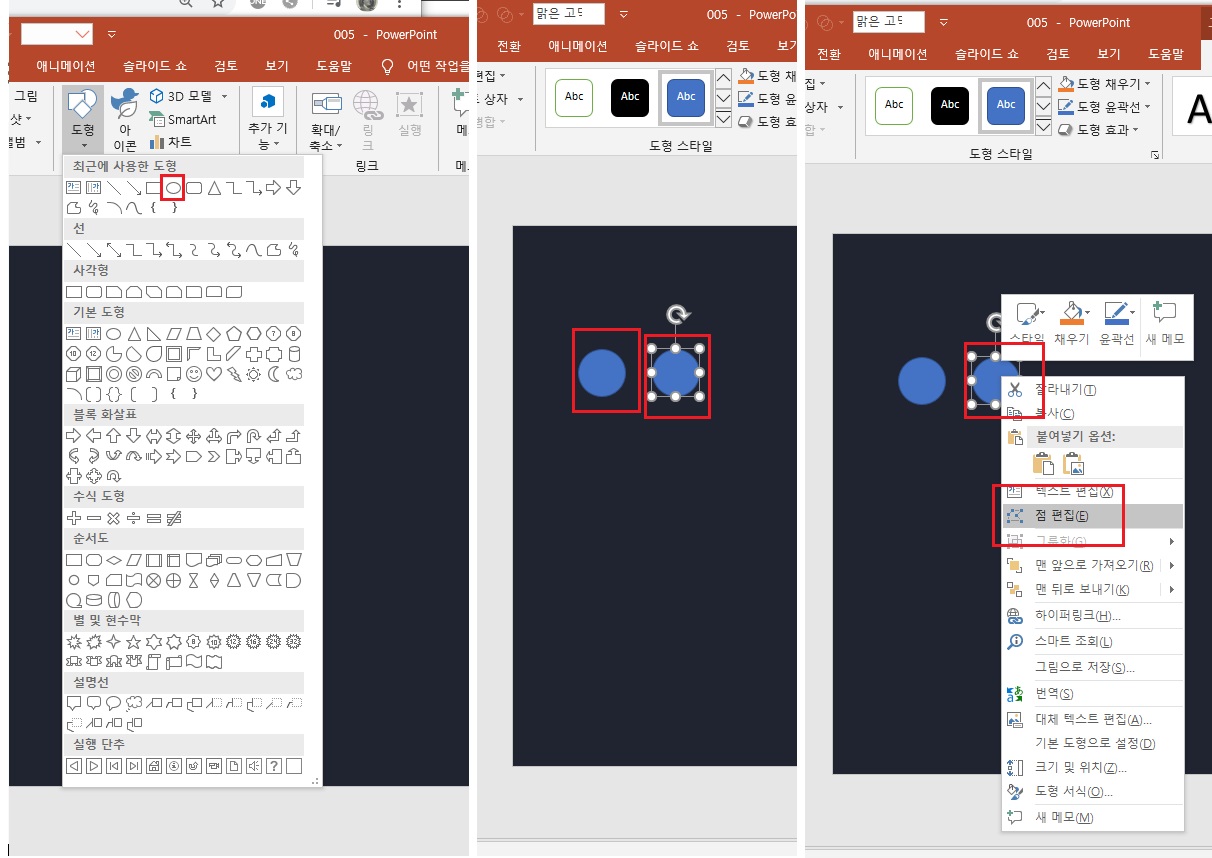
도형 점편집 도형 모향 변형 붓 모양 손잡이 만들기
우측 점을 선택하여 도형의 모양을 수평으로 변형시켜 줍니다

도형 변형 도형 점 편집 붓 모양 손잡이 만들기
그다음 오른쪽 마우스를 선택하여 좌측 중앙의 좀도 아래의 화면과 같이 변형시켜줍니다

도형 변형 도형 점 편집 붓 모양 만들기
오른쪽 마우스로 다른 타원 도형도 선택합니다 아래의 아래의 그림을 참고하여 붓 머리 모양을 만들어줍니다
그다음 붓 머리 모양을 개체 복사합니다 [Ctrl]+[C] 복사 [Ctrl]+[V] 붙여 넣기
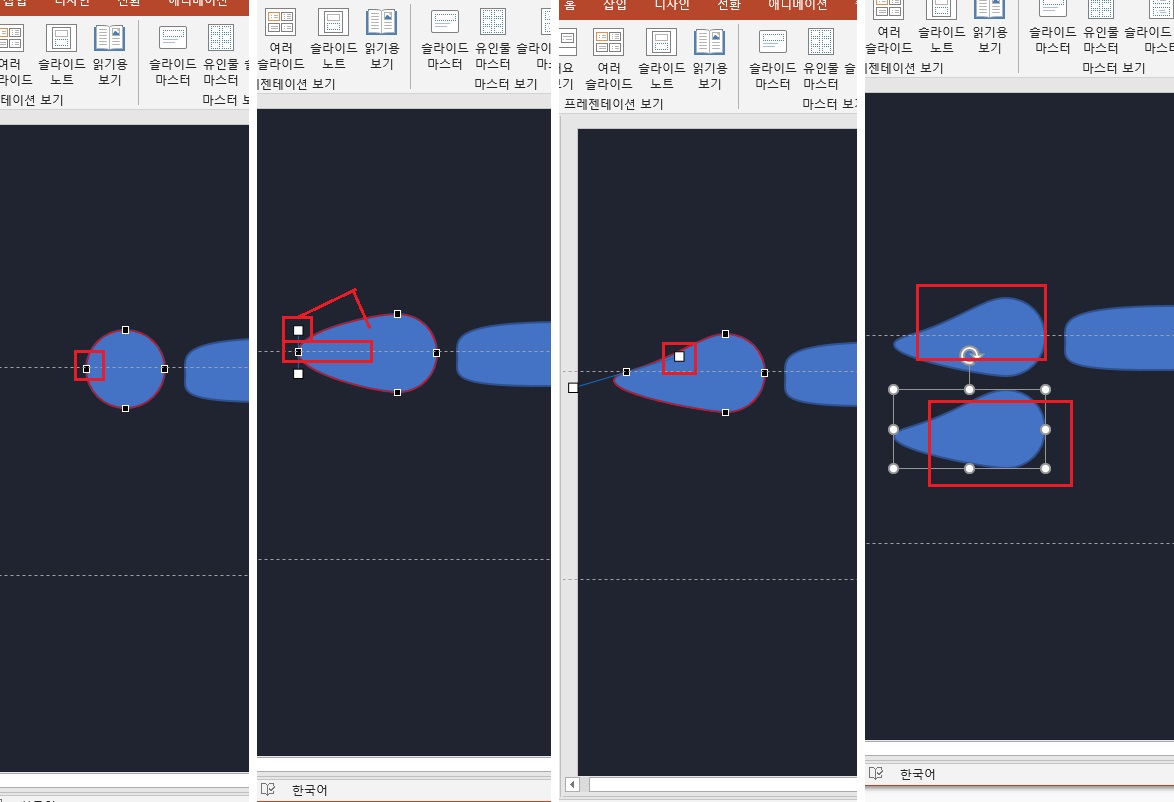
도형 개체 복사 직사각형 도형
복사한 도형을 아래 첫 번째 그림과 같이 위치하고
도형에서 직사각형 도형을 선택하여 세 번째 그림과 관이 붓 머리와 붓의 손잡이를 연결해주는
역할의 도형을 만들어 줍니다 그다음 약간 더 크게 만든 직사각형 도형의 개체를 두 개 복사합니다
[Ctrl]+[C] 복사 / 또는 [Ctrl]+[D] 바로 옆에 복사
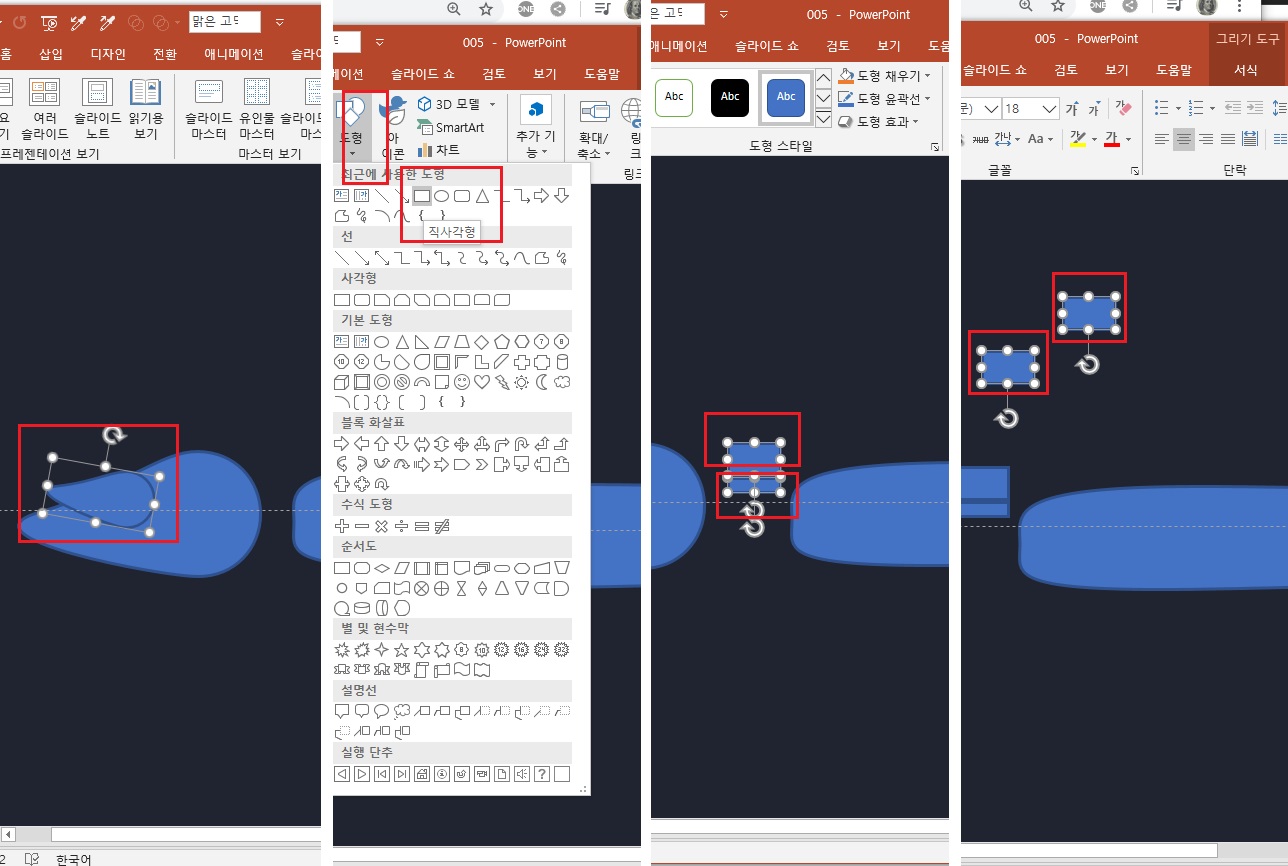
직사각형 도형 도형 병합 도형 조각 도형 삭제
복사한 직사각형 도형중 한 개를 아래 첫 번째 그림과 같이 위치하고
그다음 나머지 직사각형의 도형을 아래 두 번째 그림과 같이 위치하여 줍니다
그 다음 두번째 위치한 도형과 붓의 손잡이 모양의 도형을 동시 선택합니다
[Shift]+[왼쪽 마우스 클릭클릭] 동시 선택 한 다음 상단의 도형병함에서 조각을 선택합니다
그다음 조각난 도형을 다시 선택한 뒤 삭제하여 아래 다섯 번째 그림과 같은 화면을 만들어줍니다

도형 병합 도형 조각
수직으로 위치한 직사각형 도형과 붓 손잡이 모양의 윗부분 도형을 동시 선택하고 도형 병합에서 조각을 선택합니다 그다음 직사각형 도형을 아래로 내려 붓 손잡이 모양의 아랫부분 도형을 동시 선택하고 도형 병합에서 도형 조각을 선택합니다

도형 삭제 도형 개체 복사 도형 채우기 도형 동시 선택
조각난 직사각형 도형을 선택해 삭제하고 붓 머리 모양 도형의 개체를 두 개 복사합니다
위에 있는 개체의 도형 색상을 다른 색상으로 바꾸고 두 도형을 동시 선택합니다
그다음 도형 병합에서 도형 빼기를 선택합니다

도형 조각 조각낸 도형 도형 채우기 도형 색상 배색
도형 얘기로 만든 도형을 붓 머리 모양의 도형에 붙여 줍니다
그다음 붓 손잡이 모양의 도형의 오른쪽 윗부분을 선택하여 색상을 선택하고
같은 방법으로 오른쪽 아랫부분의 도형의 색상을 윗부분보다 좀 더 어두운 색상으로 선택합니다
그다음 조각내었던 손잡이 도형 부분의 왼쪽 윗부분을 선택하여
흰색에서 약간 어두운 색상을 선택하고 다시 조각내었던 손잡이 도형 부분의 왼쪽 아랫부분을
선택하여 적합산 색상을 선택합니다
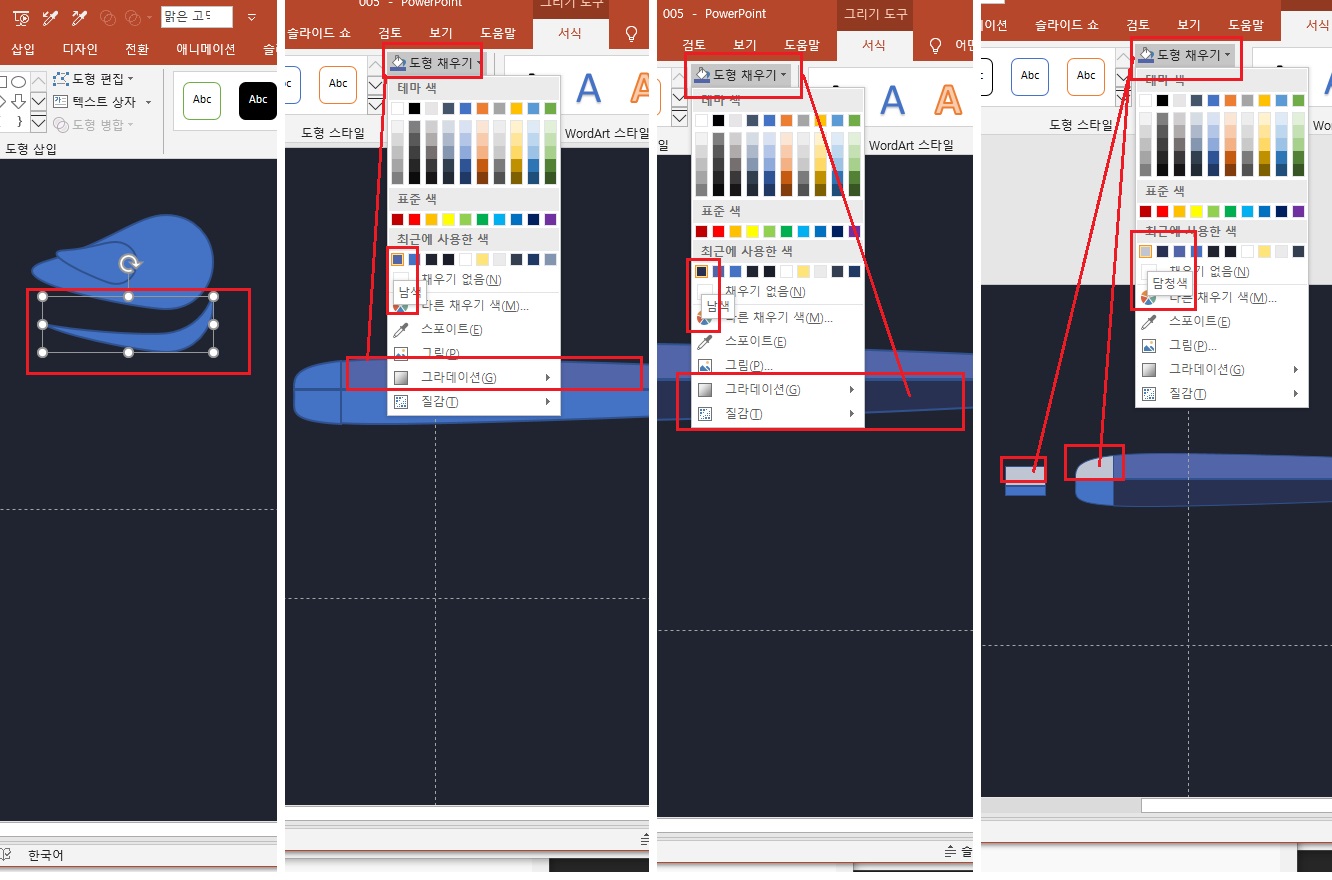
도형 조각 도형 빼기 활용 도형 채우기 도형 색상
아래 화면과 같이 연결 부분의 도형의 윗부분 도형의색상과
손잡이 도형 부분의 왼쪽 윗부분 색상을 동일하게 선택하고
연결부분의 아래에 있는 도형과 손잡이 도형 부분의 왼쪽 아랫부분 색상을 동일하게 선택합니다
그다음 붓 머리 도형을 선택하고 같은 방법으로 붓 머리 모양의 색상을 선택하고
붙여 두었던 밑에 있는 도형은 약간 어두운 색상으로 선택합니다

도형 그룹 도형 그룹 단축키
붓 머리 모양의 도형을 모두 선택합니다 그다음 [Ctrl]+[G] 그룹을 눌러 그룹 지어줍니다
연결되는 도형을 모두 선택합니다 그다음 [Ctrl]+[G] 그룹을 눌러 그룹 지어줍니다
붓 손잡이 모양의 도형을 모두 선택합니다 그다음 [Ctrl]+[G] 그룹을 눌러 그룹 지어줍니다

도형 모두 선택 도형 모두 선택 단축키 도형 정렬 중간 맞춤
도형의 붓 머리 도형과 연결되는 도형 손잡이 도형을 수평으로 연결하여 줍니다
[Ctrl]+[A]를 이용해 도형을 모두 선택합니다
상단의 서식 메뉴에서 정렬을 선택합니다 맞춤에서 중간 맞춤을 선택합니다

도형 재그 룹 도형 동시 선택 후 윤곽선 변경
도형의 정렬을 하고 다시 도형을 모두 선택해 오른쪽 마우스로 클릭합니다
그룹에서 재그 룹을 선택하고 다시 오른쪽 마우스를 선택합니다 윤곽선에서 윤곽선 없음을 선택합니다
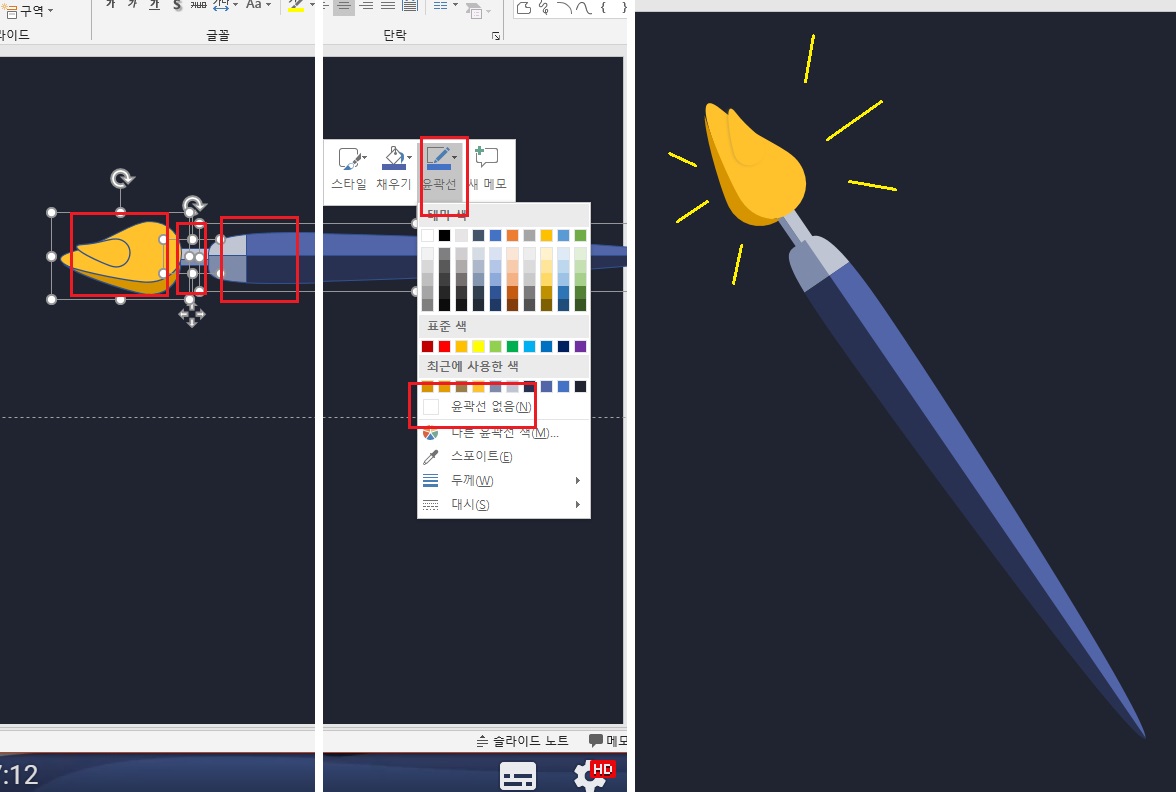
다른 이름으로 저장하기 [Ctrl]+[Shift]+[s]
붓 모양의 아이콘만 저장하고 싶으시다면
[Ctrl]+[a]를 사용해 도형을 모두 선택한 뒤에
오른쪽 마우스를 선택하고 그림으로 저장을 선택하면
만드신 도형만 따로 삽입하여 다른 작업 시 활용도 있게 사용하실 수 있습니다
우선 작업을 완성하였다면 [Ctrl]+[Shift]+[s]를 눌러 저장을 하고 다음 작업을 진행하시면 됩니다
안녕하세요~ 저는 붓이에요 ~



파워포인트 Microsoft PowerPoint (6) 모션 아이콘
: Motion Graphic Icon / 붓 만들기
궁금하신 내용은
댓글 또는 방명록 등으로 남겨주세요
^ ^
'테스크탑 > 파워포인트' 카테고리의 다른 글
| [파워포인트] Power Point (6) 캐릭터 만들기 (0) | 2021.03.09 |
|---|---|
| [파워포인트] Power Point (5) 캐릭터 만들기 (0) | 2021.03.04 |
| [파워포인트] 단축키 복제 [Ctrl+D] (0) | 2020.03.03 |
| [파워포인트] 캐릭터 얼굴 만들기 (0) | 2020.02.23 |
| [파워포인트] 인포그래픽 조명 만들기 (0) | 2020.02.22 |
| [파워포인트] 캐릭터 만들기 (2) | 2020.02.20 |
| [파워포인트] 기본 섬네일 (0) | 2020.02.19 |




댓글