
파워포인트 PowerPoint (4) 캐릭터 만들기 Character Design
캐릭터 이미지 디자인
캐릭터 이미지 (character imege)
캐릭터 이미지는 하나의 이미지로 만들어 낸 모양에 가깝습니다.
파워포인트 캐릭터 이미지
파워포인트 도형을 사용해 병합하여 캐릭터 이미지를 만들어보려고 합니다. 도형을 병합하여 이미지를 만든 후 애니메이션(animation)으로 움직임을 넣어 캐릭터를 표현하기도 합니다.
파워포인트 캐릭터 만들기
도형을 활용해서 캐릭터 이미지를 만들어 보도록 하겠습니다
파워포인트 : 캐릭터 이미지


파워포인트 파일 열기
아래의 화면과 같이 파워포인트 파일을 열어줍니다
오른쪽 마우스를 클릭하여 배경서식에서 원하시는 색상으로 배경색을 지정합니다
아래화면 배경색상은 색모델(D):RGB 빨강(R):214 녹색(G):87 파랑(B):87 입니다
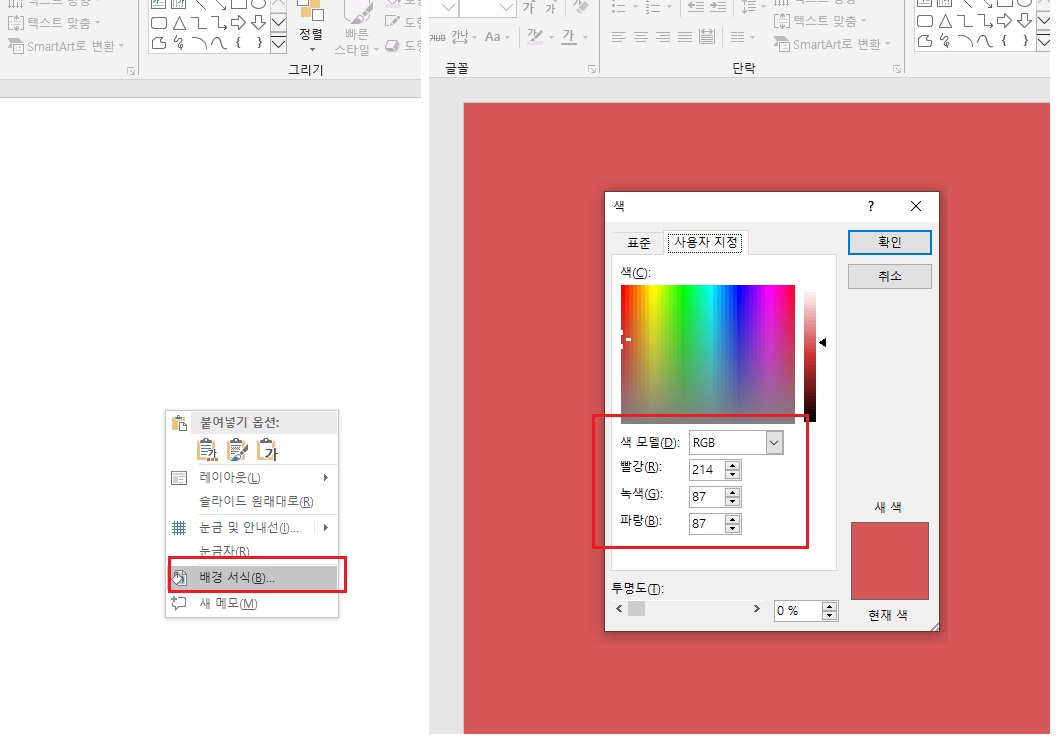
도형선택 윤곽조절 얼굴형 만들기
도형도구함에서 사각형이 둥근 모서리를 선택합니다
도형의 윤곽 조절점을 이용하여 도형의 윤곽선을 부드럽게 만들어줍니다
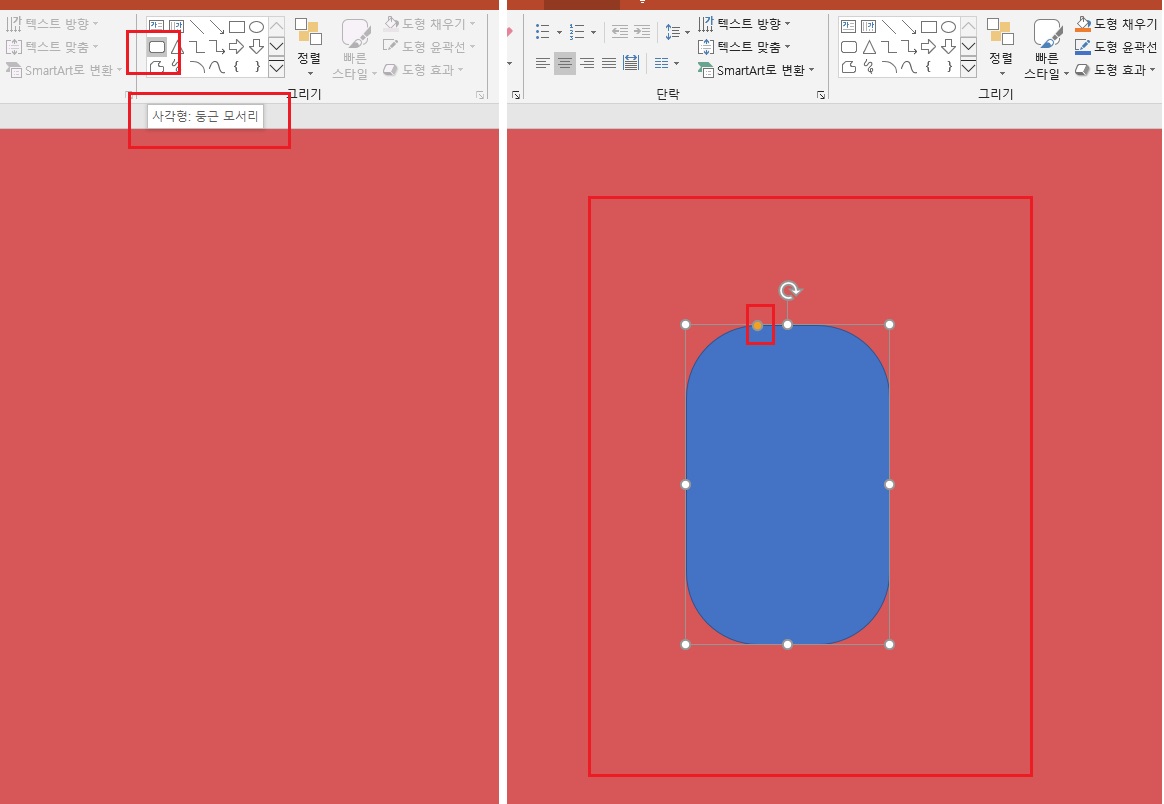
도형서식 도형색상 윤곽선없음 캐릭터 얼굴색상 바꾸기
오른쪽마우스로 도형을 선택합니다
도형서식에서 원하는 얼굴색상을 선택합니다
아래화면 색상은 색모델(D):RGB 빨강(R):245 녹색(G):191 파랑(B):155 입니다
다음 도형의 윤곽선에서 윤곽선없음을 선택합니다
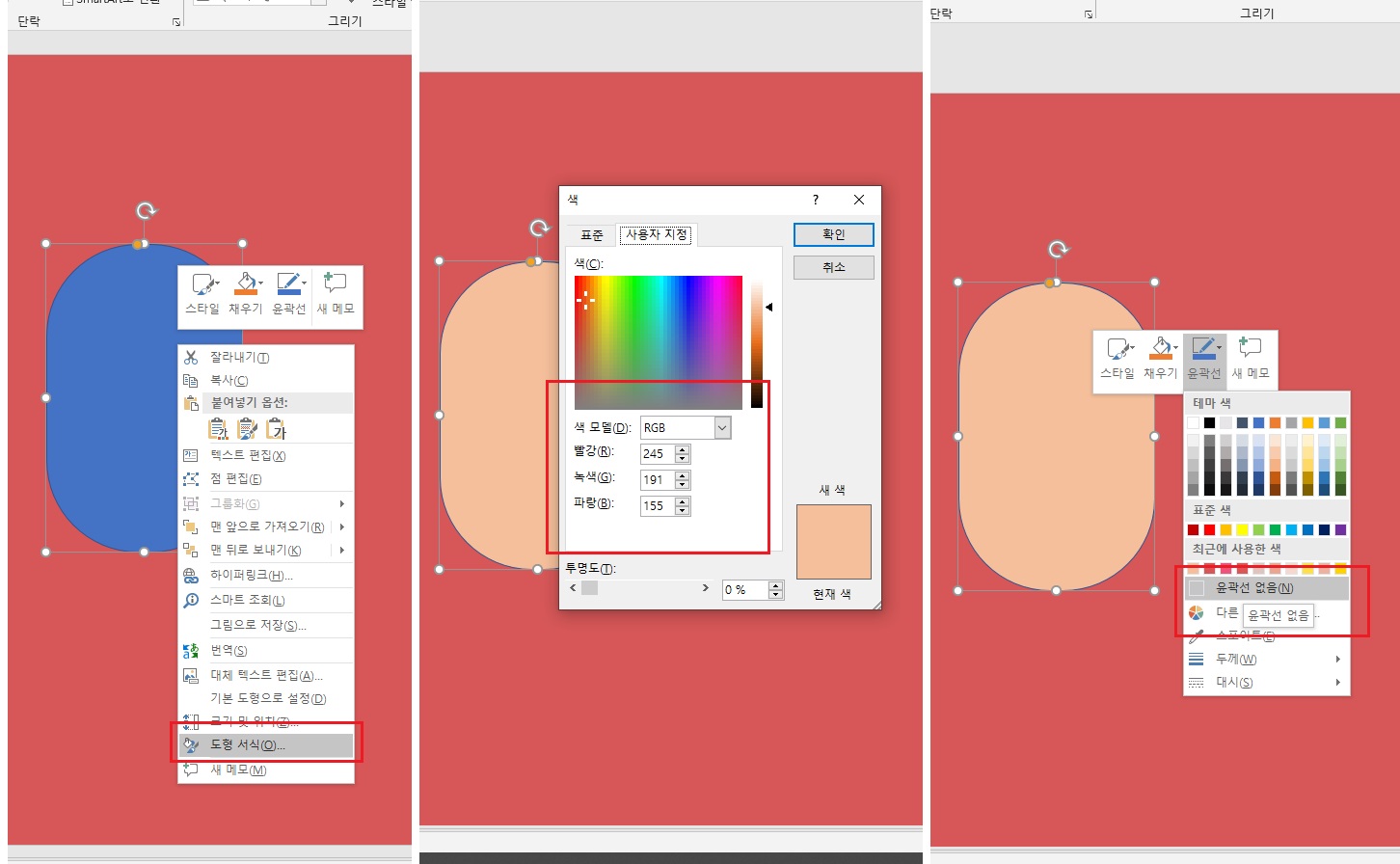
도형삽입 도형크기조절 캐릭터 머리만들기
도구상자함에서 타원을 선택합니다
[Shift]키를 이용하여 도형의 모양을 고정시킨 후 크기를 조절하여 도형을 삽입합니다
도형의 색상을 머리색상으로 선택합니다
아래화면 색상은 색모델(D):RGB 빨강(R):33 녹색(G):41 파랑(B):54 입니다
도형의 윤곽선에서 윤곽선없음을 선택합니다
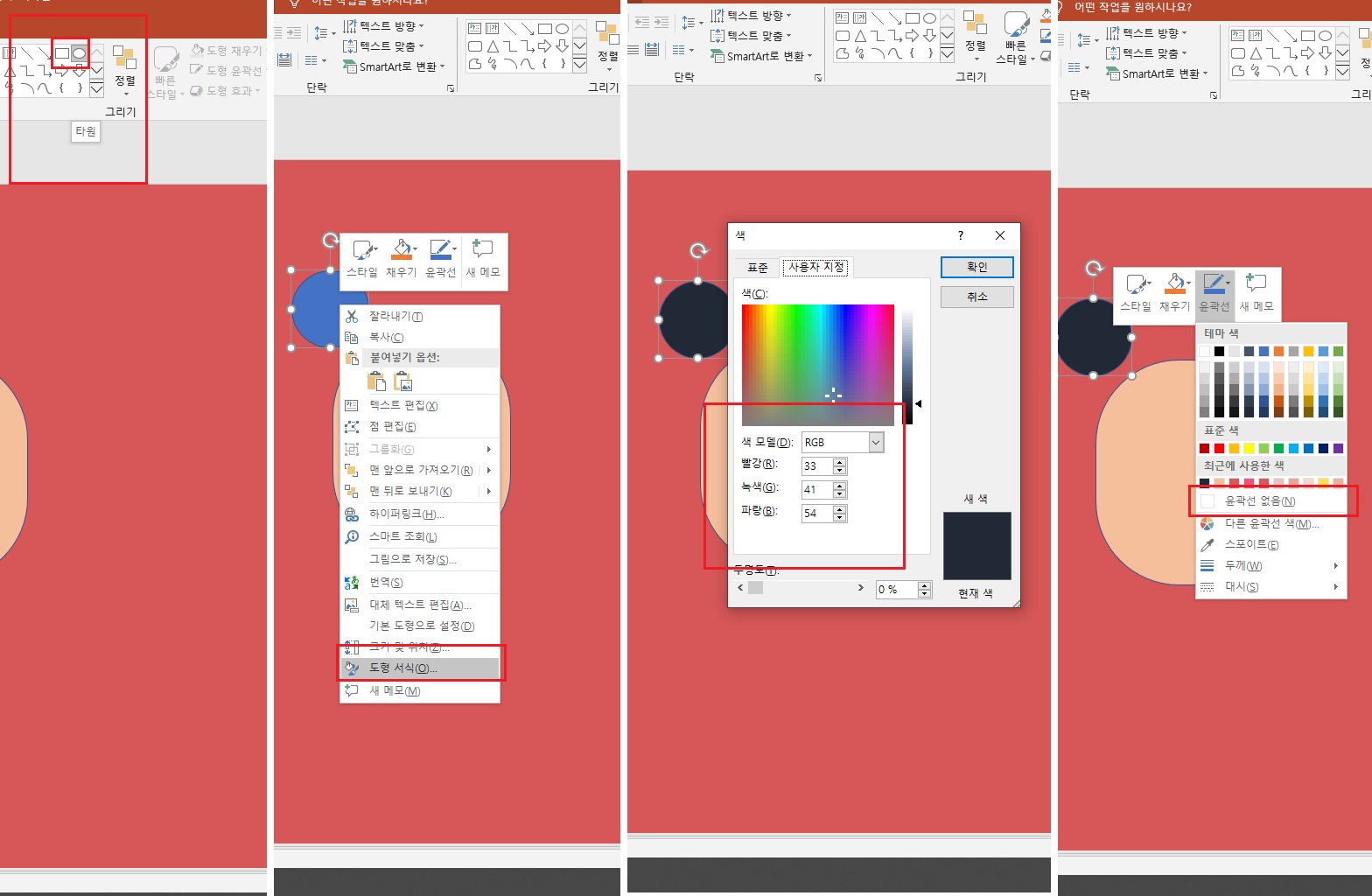
개체 복사 붙여넣기
도형을 선택한후 [Ctrl]키 누른상태로 복사합니다
다음 도형의 그키를 조절한 후 아래 그림과 비슷하게 위치합니다
도형을 복사 합니다
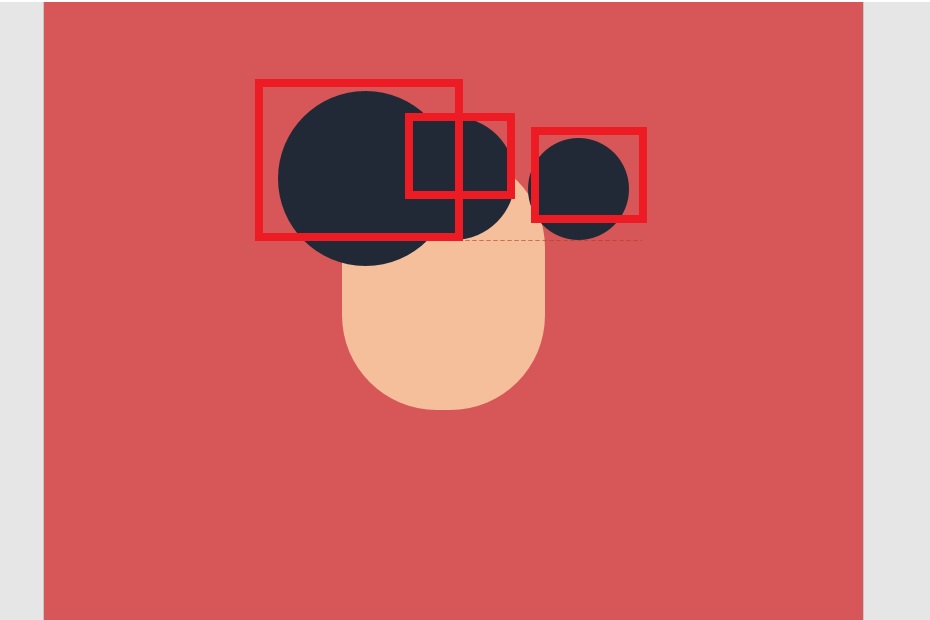
도형 뒤로 보내기
2~3개의 개체를 복사한뒤 [Shift]키를 이용하여 복사한 도형들을 동시에 선택합니다
동시에 선택한 도형에 오른쪽 마우슬 클릭해서 맨뒤로 보내기를 선택합니다
맨 뒤로 보내기를 선택한 도형들을 아래 세번째 그림과 같이 위치 하여 줍니다
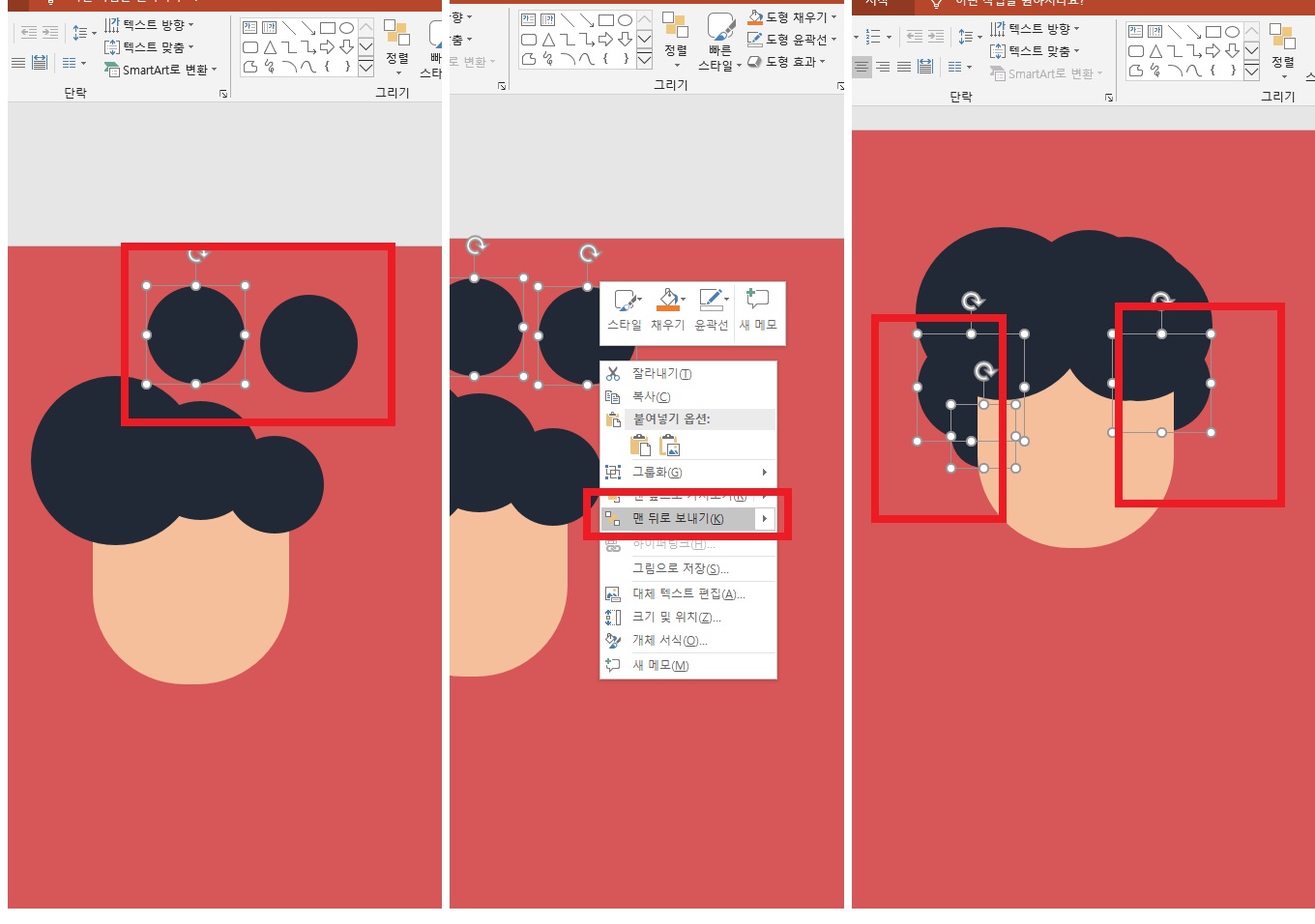
도형 그룹화 캐릭터 귀 만들기
도구상자함에서 타원을 선택합니다
[Shift]키를 이용하여 크기를 조절한 뒤 오른쪽 마우스 클릭합니다
윤곽선에서 윤곽선 없음을 선택한 다음 도형색상을 얼굴색상과 같은 색상으로 선택합니다
그 다음 [Ctrl]키를 이용하여 도형을 복사한뒤 색상을 약간 더 어두운 색상으로 선택합니다
아래화면 색상은 색모델(D):RGB 빨강(R):219 녹색(G):146 파랑(B):119 입니다
다음 어두운색상의 도형을 위로 겹쳐 주고 두 도형을 동시선택 합니다
동시선택한 도형을 오른쪽 마우스를 클릭해 그룹화에서 그룹을 선택합니다
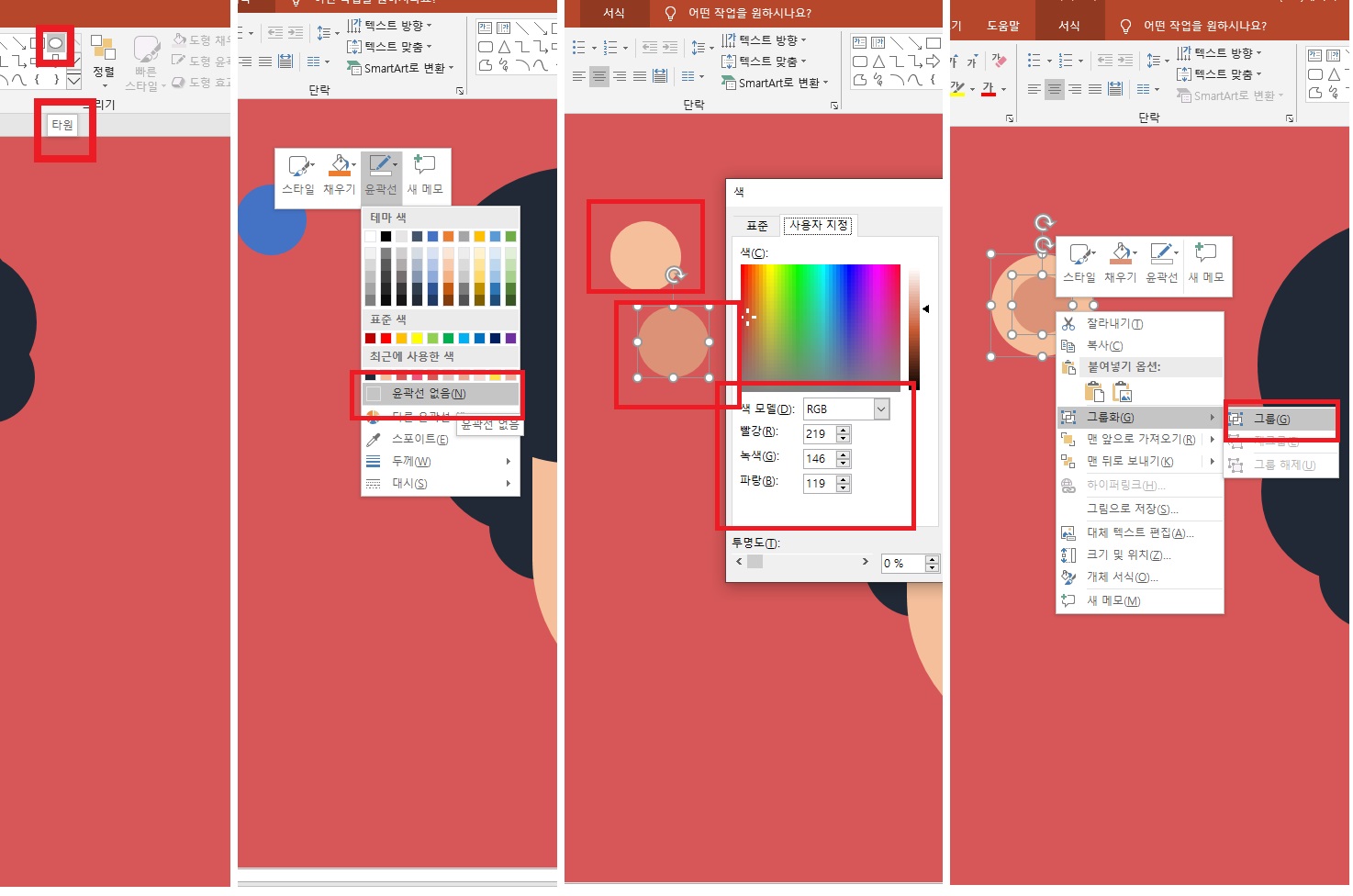
도형 뒤로 보내기 캐릭터 양쪽 귀 만들기
오른쪽마우스로 도형을 선택한 다음 맨 뒤로 보내기를 선택하여 도형을 뒤로 보내줍니다
뒤로보낸 도형을 개체 복사하여 반대편에도 같은곳에 위치하여 줍니다
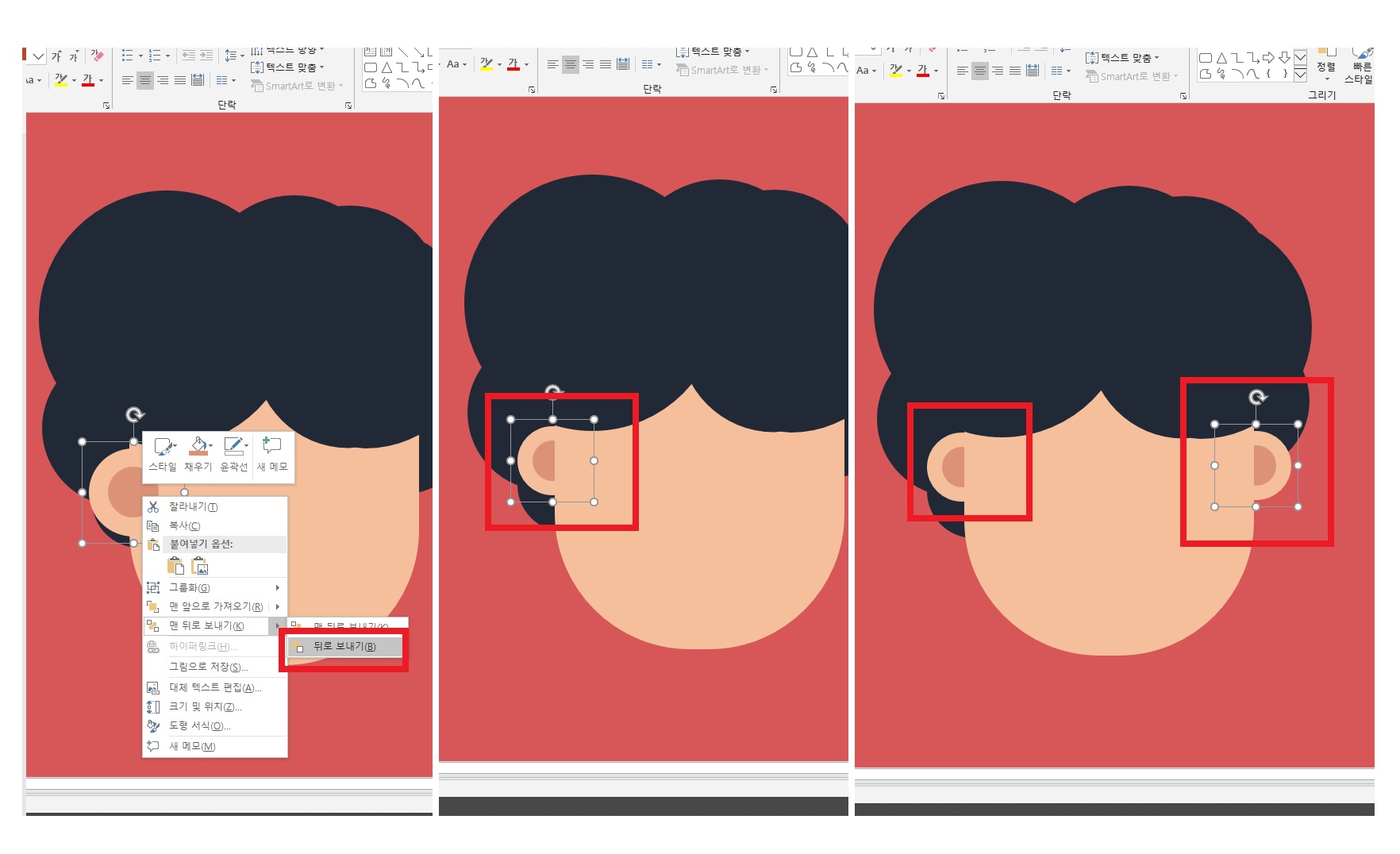
원형 : 비어있음 도구 캐릭터 안경 만들기
도구상자함에서 원형 : 비어있음 도형을 선택하여 페이지에 삽입합니다
도형의 조절점을 이용하여 비어있는 원형의 두께를 조절하여 줍니다
상단의 서식을 선택한뒤 도형 윤곽선에서 윤곽선 없음을 선택합니다
도형채우기에서 안경색상으로 적합한 색상을 선택합니다
아래화면 색상은 색모델(D):RGB 빨강(R):130 녹색(G):28 파랑(B):64 입니다
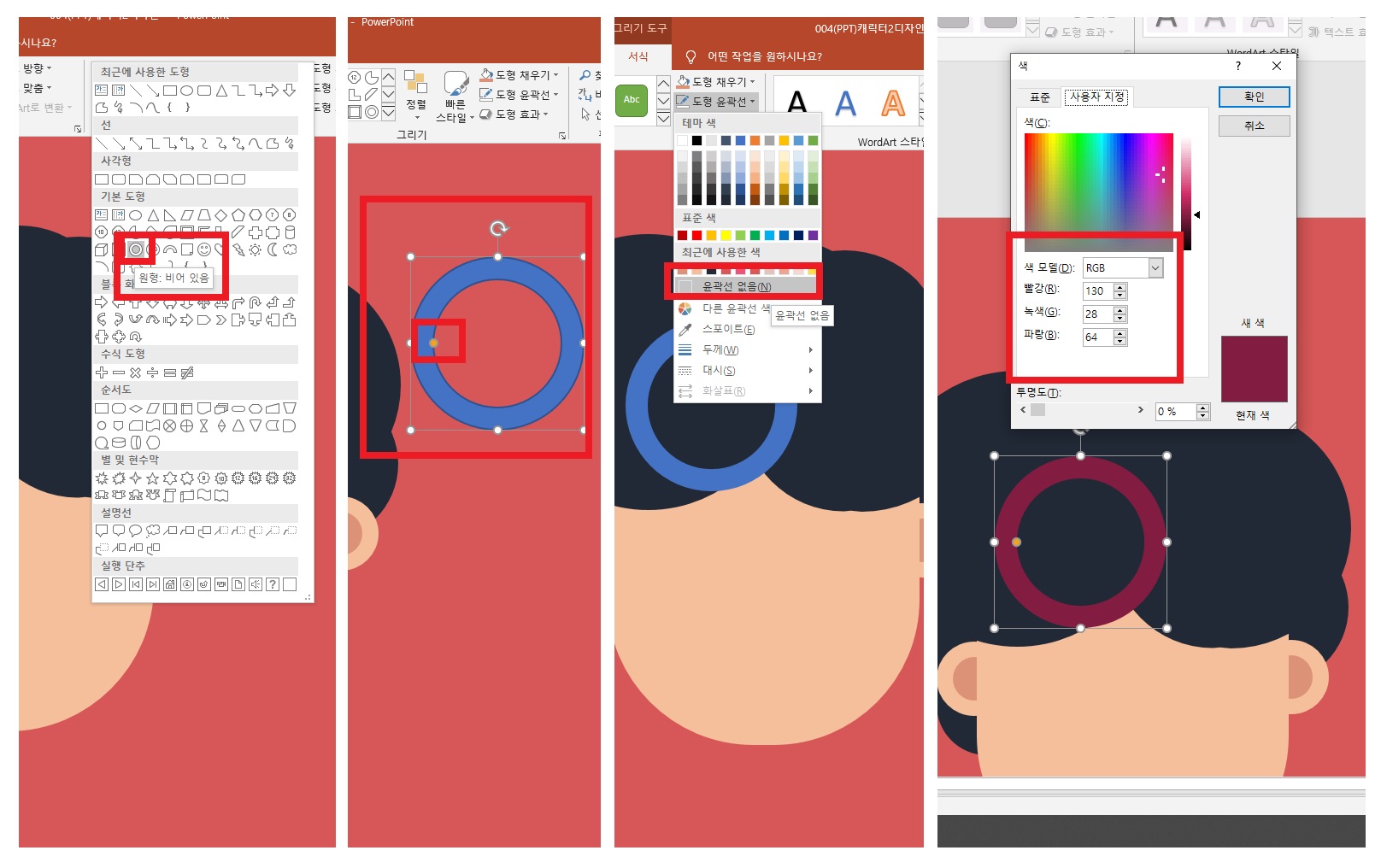
도형 직사각형 캐릭터 안경 만들기
도구상자함에서 직사각형을 선택합니다
크기를 조절하여 페이지에 삽입합니다
도형의 회전부분을 이용하여 아래의 화면과 같이 회전시킵니다
도형 윤곽선에서 윤곽선 없음을 선택합니다
도형 채우기에서 흰색을 선택합니다

도형으로 안경 눈동자 만들기
직사각형 도형을 오른쪽 마우스로 클릭합니다
맨 뒤로 보내기에서 뒤로 보내기를 선택합니다
그 다음 도구상자함에서 원형을 선택하여 크기를 조절해 아래 그림과 같은 곳에 위치합니다
원형 도형을 선택한 다음 윤곽선에서 윤곽선 없음을 선택합니다
다음 도형채우기에서 검정색을 선택합니다
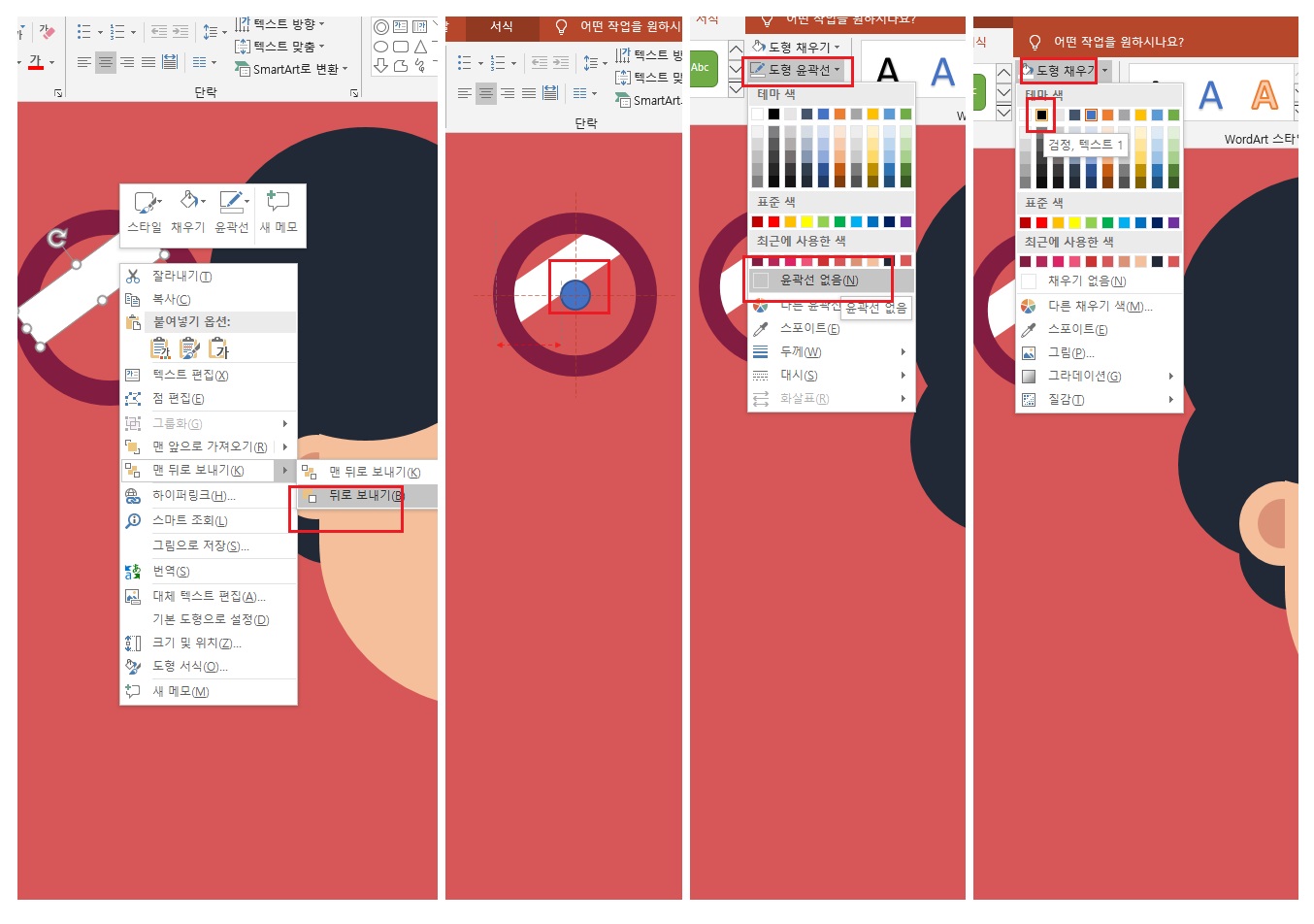
드래그 도형 동시선택 개체 그룹화 캐릭터 안경 만들기
마우스 왼쪽 버튼을 클릭한 다음 드래그를 이용해 세개의 도형을 동시에 선택합니다
마우스 오른쪽 버튼을 클릭한 다음 그룹화에서 그룹을 선택합니다
그룹된 도형을 [Ctrl]키를 이용하여 개체복사 합니다
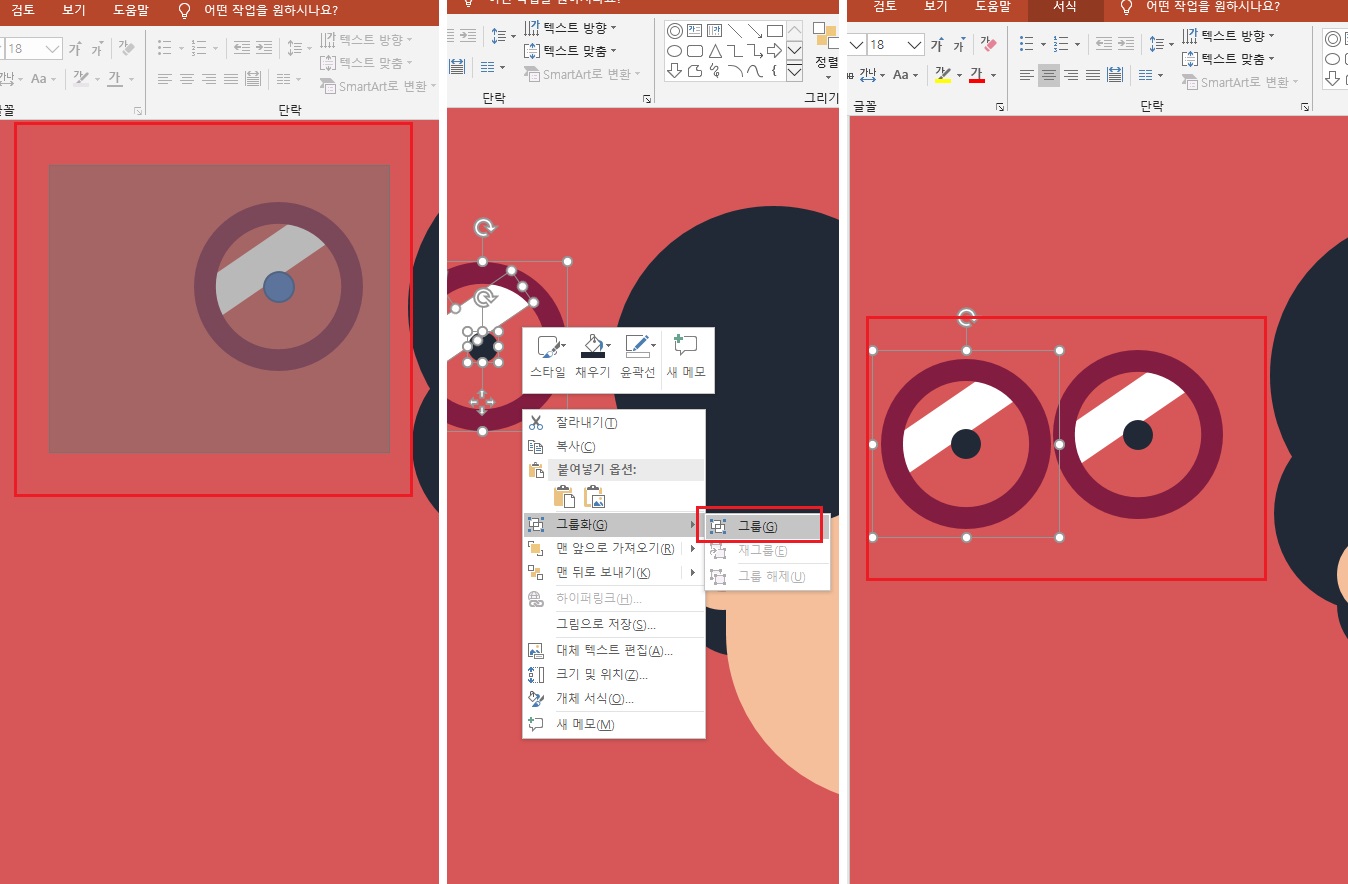
도형 정렬 맞춤 안경 연결부분 도형 만들기
도구상자함에서 직사각형을 선택합니다
안경사이에 연결해줄 사각형크기로 조절하여 삽입합니다
안경으로 사용될 도형을 보두 클릭한뒤 상단의 서식을 선택합니다
정렬에서 맞춤을 선택한 다음 중간맞춤을 선택하여 도형을 정렬하여 줍니다
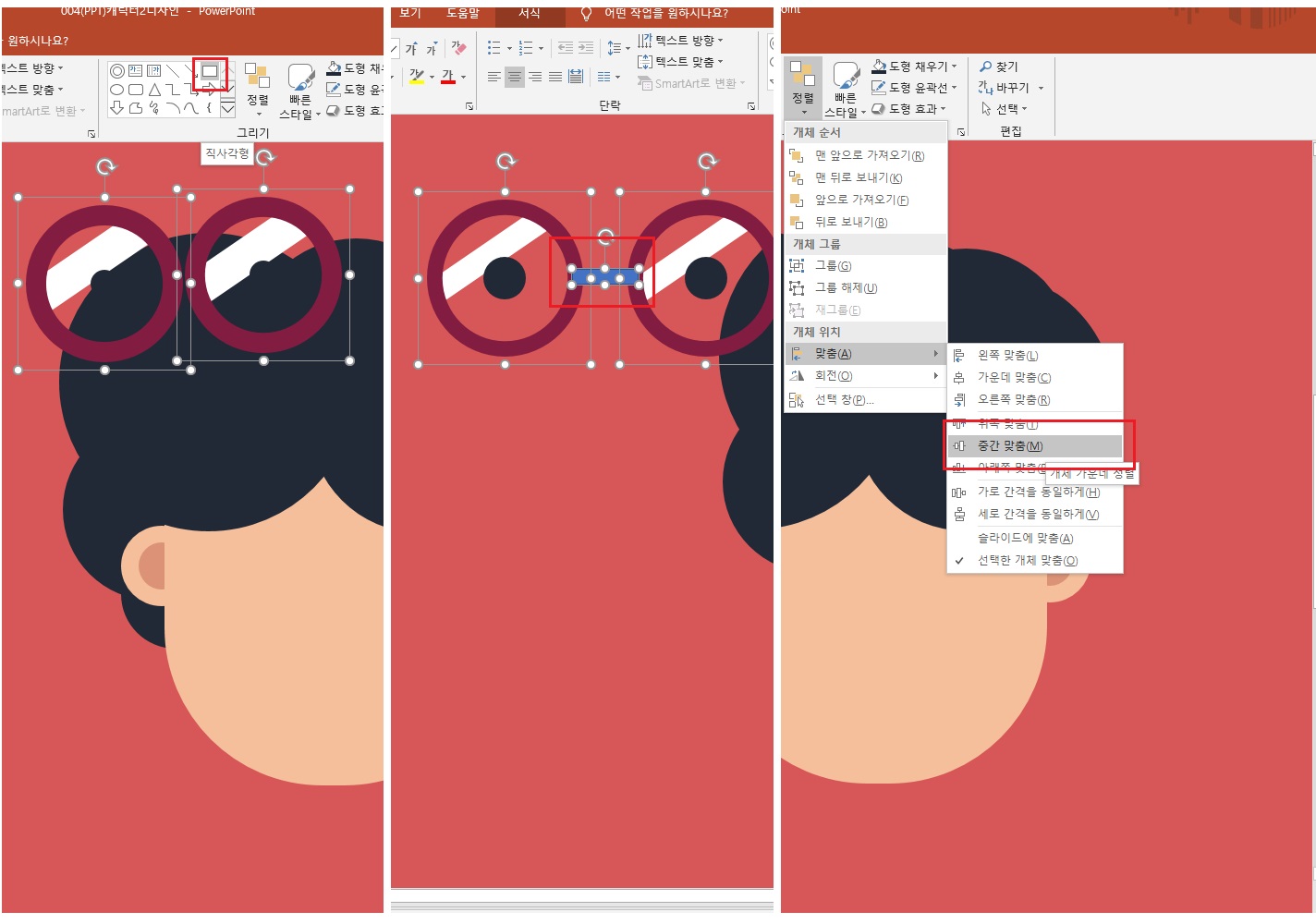
개체 그룹화 안경 만들기
안경 연결부분을 이전과 같이 윤곽선에서 윤곽선없음을 선택합니다
색상을 비어있는 도형과 동일한 색상으로 선택합니다
그 다음 도형을 모두 선택하여 오른쪽마우스를 클릭합니다
그룹화에서 그룹을 선택합니다
그룹지어진 도형을 아래 오른쪽 그림과 같이 위치합니다
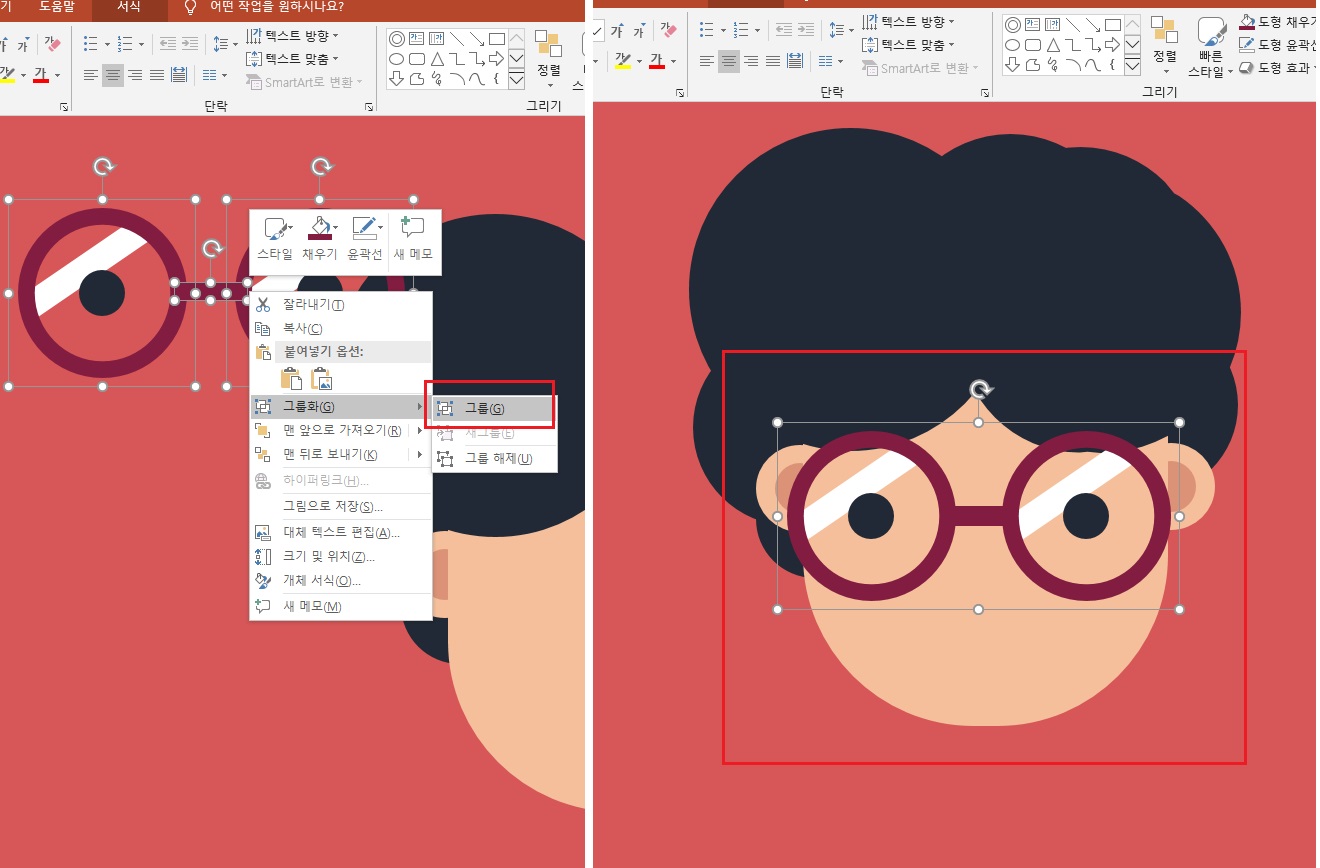
도형교차 도형병합 캐릭터 입모양만들기
도구상자함에서 타원도형과 직사각형의 도형을
아래 그림과 같이 위치 하여 주고 난뒤 [shift]키를 이용해 동시선택합니다
상단의 서식메뉴를 선택한 다음 도형병합에서 도형교차를 선택합니다
교차된 도형을 복사해 복사한그림과 직사각형의 도형을 다시 교차하여
같은방법으로 도형병합에서 도형교차를 선택합니다
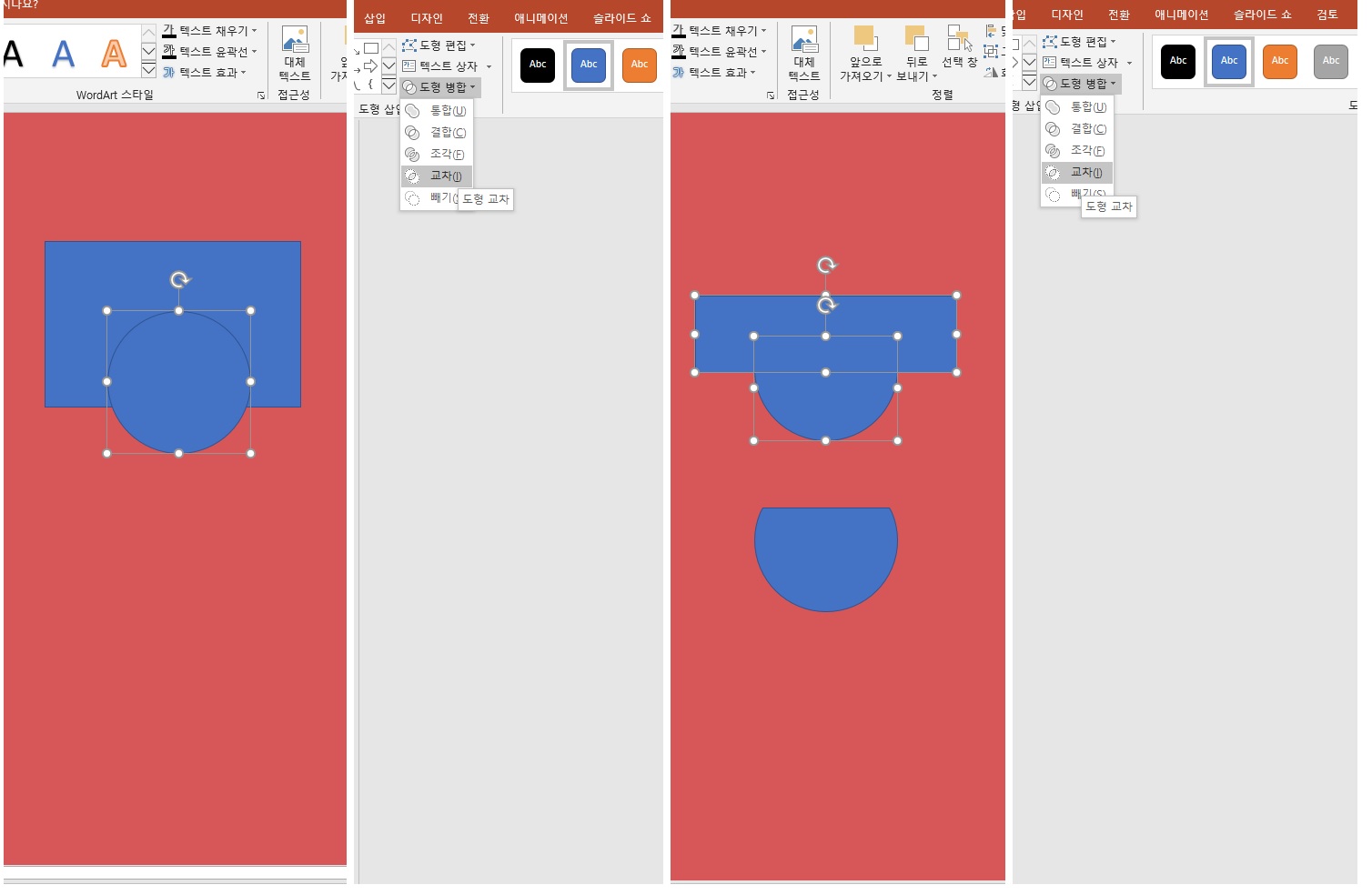
도형병합 도형교차 캐릭터 입모양 만들기
직사각형과 비슷하게 교차로 만든 도형의 윤곽선을 윤곽선없음으로 선택하고 색상은 흰색으로 선택합니다
그 다음 맨 처음 도형교차로 만든 도형을 복사하여 복사한 도형의 위에 타원도형을 겹쳐놓고 동시선택하여
다시 도형병합에서 도형교차를 서택합니다
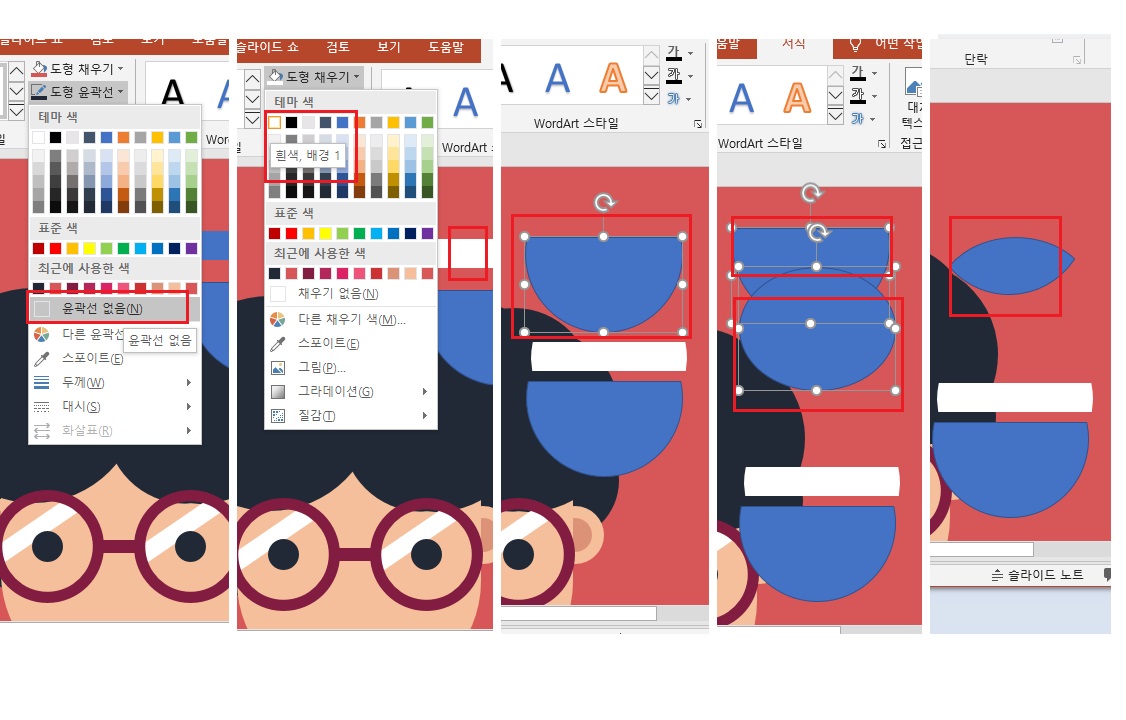
도형서식 도형채우기 입모양 만들기
총 세개의 도형이 만들어 졌으면 아래와 같이 도형을 순서대로 겹쳐 놓고
윤곽선은 윤곽선없음으로 선택합니다 그 다음 색상은 아래 그림을 참고하여 변경합니다
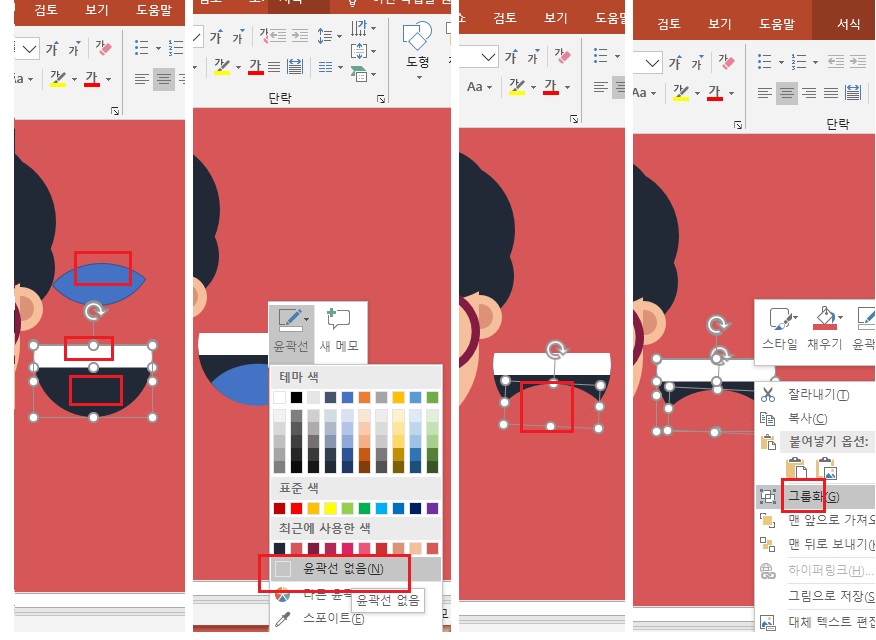
도형도구함 타원 도형 개체 복사 캐릭터 코구멍 만들기
도형도구함에서 타원 도형을 선택하여 코구멍 모양으로 크기 조절 후 위치합니다
도형의 윤곽선을 윤곽선없음으로하고 색상은 귀모양의 도형을 만들때 사용하였던
어두운색상과 동일하게 변경한 후 개체 복사를 하고 두 도형을 그룹지어줍니다
그 다음 도구상자함에서 원호 도형을 선택하여 머리부분에 위치하여줍니다
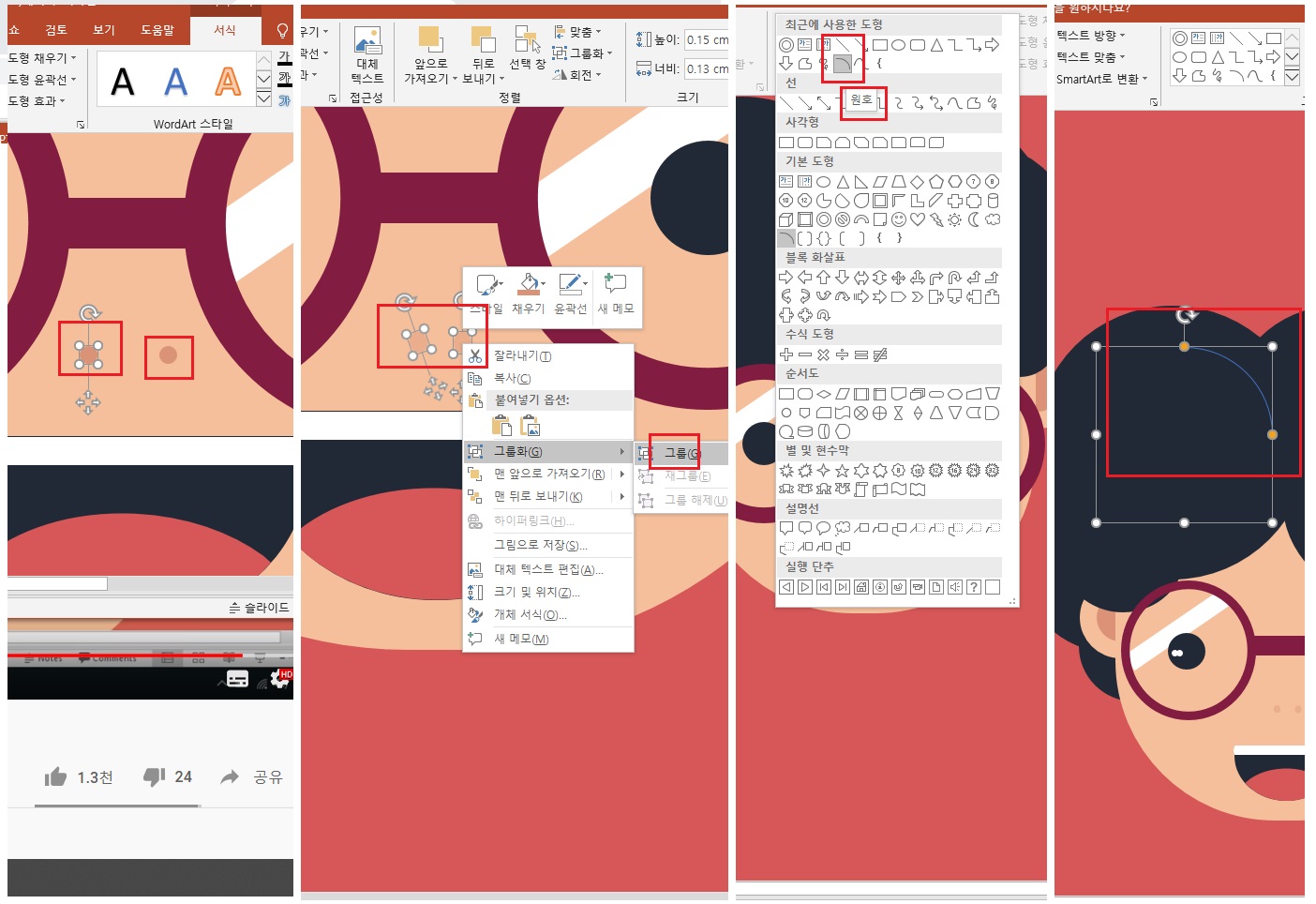
원호 도형 조절점 조절하기 윤곽선 두께 조절 캐릭터 머리부분 효과주기
원호 도형의 조절점을 조절하여 머리 효과를 줄 부분으로 위치하고
도형 윤곽선의 굵기를 보다 굵기 변경합니다 그 다음 색상은 흰색으로 변경합니다
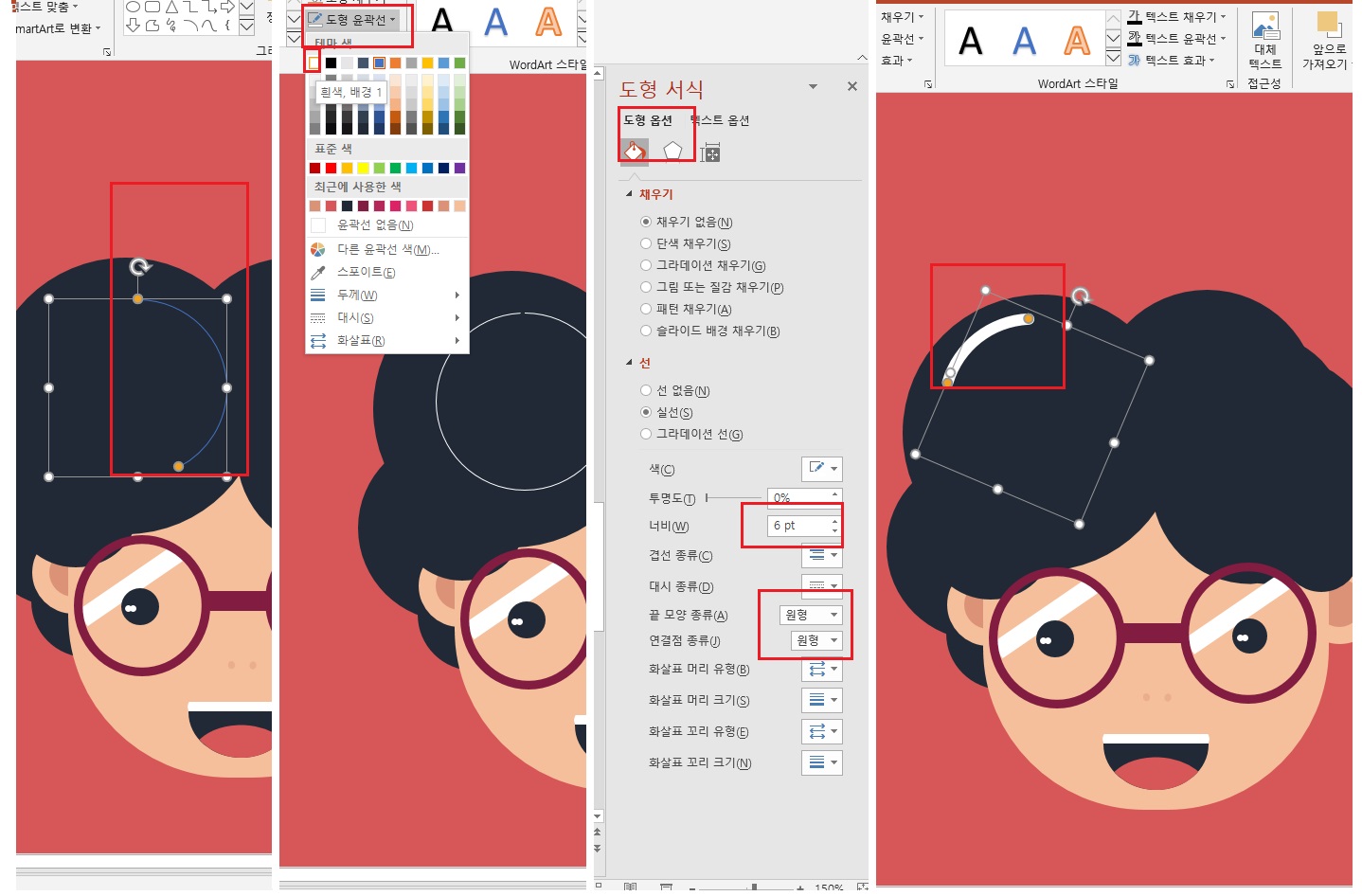
파워포인트 Microsoft PowerPoint 캐릭터 : Character Design
파워포인트로 캐릭터를 만들어 보았습니다
포토샵이나 여러가지 프로그램들로 더 다양하고 디데일 하게 만들수 있지만
파워포인트도 도형을 활용하면 다른 프로그램들 몹지 않게 귀여운 모양을 만들수 있습니다
파워포인트의 활용도가 더 많이 알려졌으면 좋겠습니다
봐주셔서 고맙습니다 ^___^



'테스크탑 > 파워포인트' 카테고리의 다른 글
| [파워포인트] Power Point (6) 캐릭터 만들기 (0) | 2021.03.09 |
|---|---|
| [파워포인트] Power Point (5) 캐릭터 만들기 (0) | 2021.03.04 |
| [파워포인트] 단축키 복제 [Ctrl+D] (0) | 2020.03.03 |
| [파워포인트] 모션아이콘 붓 만들기 (0) | 2020.03.01 |
| [파워포인트] 인포그래픽 조명 만들기 (0) | 2020.02.22 |
| [파워포인트] 캐릭터 만들기 (2) | 2020.02.20 |
| [파워포인트] 기본 섬네일 (0) | 2020.02.19 |




댓글